BetterLinks brings you the easiest and quickest methods to migrate and import links from many link management solutions that you have used previously on your website. If you are a Pretty Links user, BetterLinks enables you to import Pretty Links’ links to BetterLinks with a few clicks.
Follow the step-by-step guide below to learn how to migrate Pretty Links’ links to BetterLinks.
How to Migrate Pretty Links’ Links Using One-Click Migration & Migrate from Linksbase? #
You can easily transfer all your links from the Pretty Links plugin with a single click using the Migration feature in BetterLinks.
If the Pretty Links plugin is still activated on your website, a migration button will automatically appear on top of the dashboard. Simply click on the ‘Start Migration’ button and all your links from Pretty Links will be successfully imported into BetterLinks.
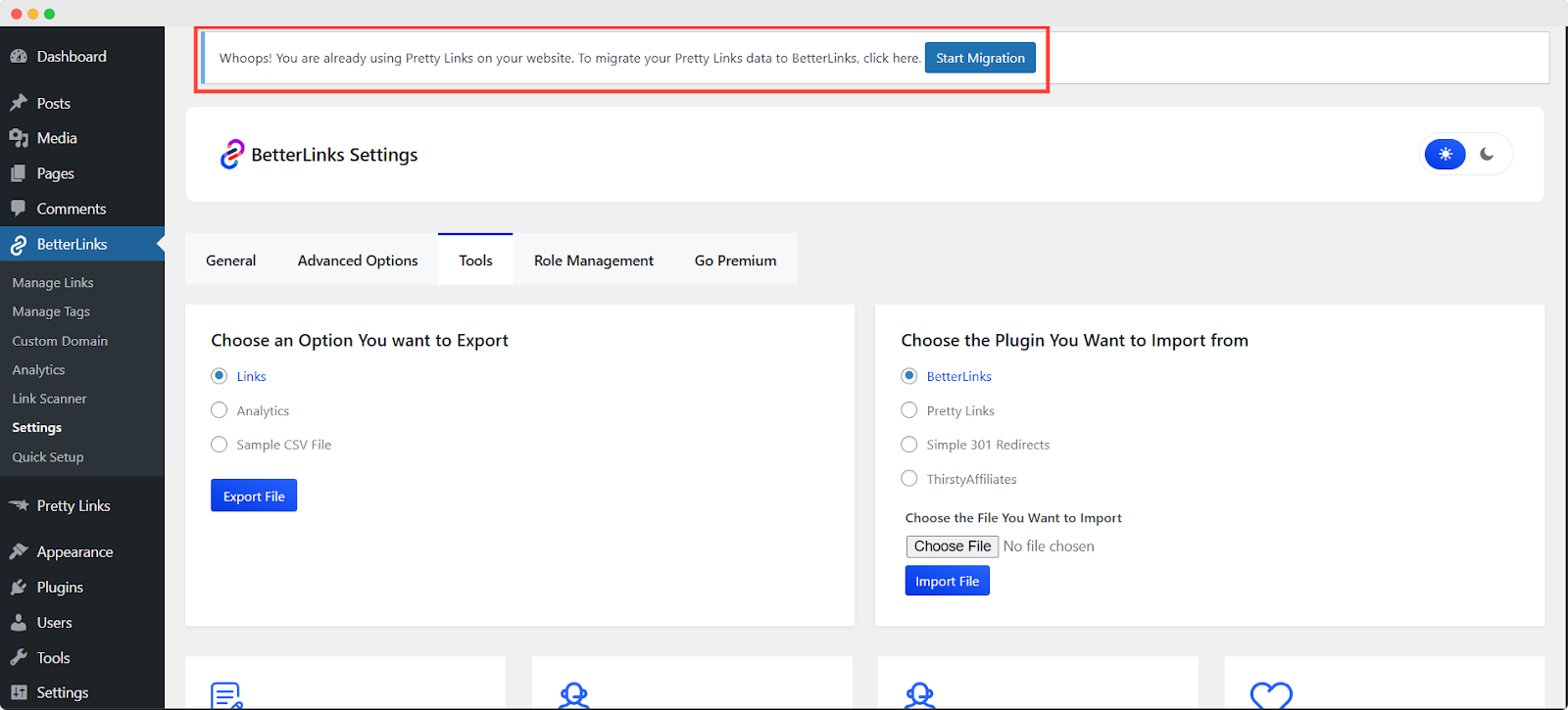
After starting the migration, a pop-up will appear, prompting you to click the ‘Run Migration’ button to proceed.
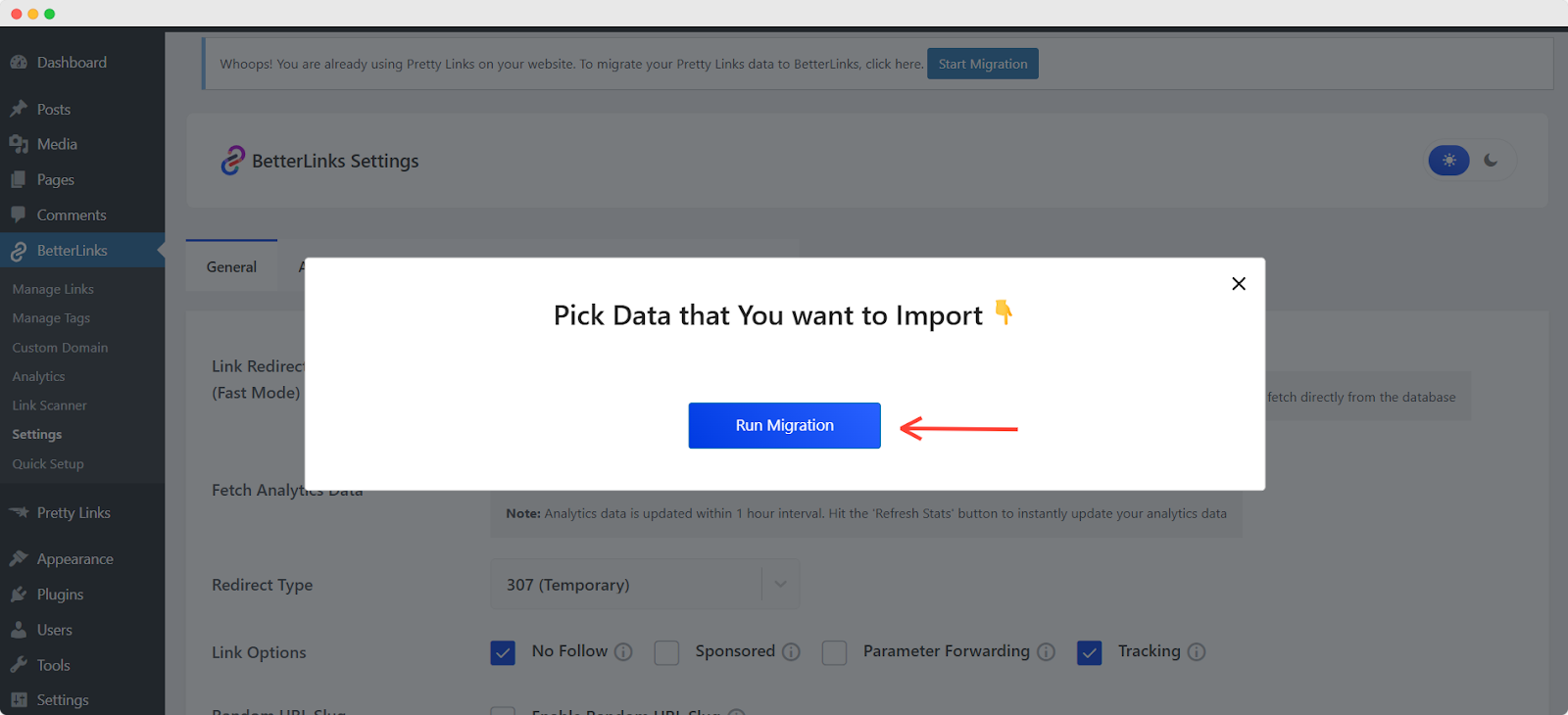
While the migration is running in the background, click ‘Ok’ to complete the migration process.
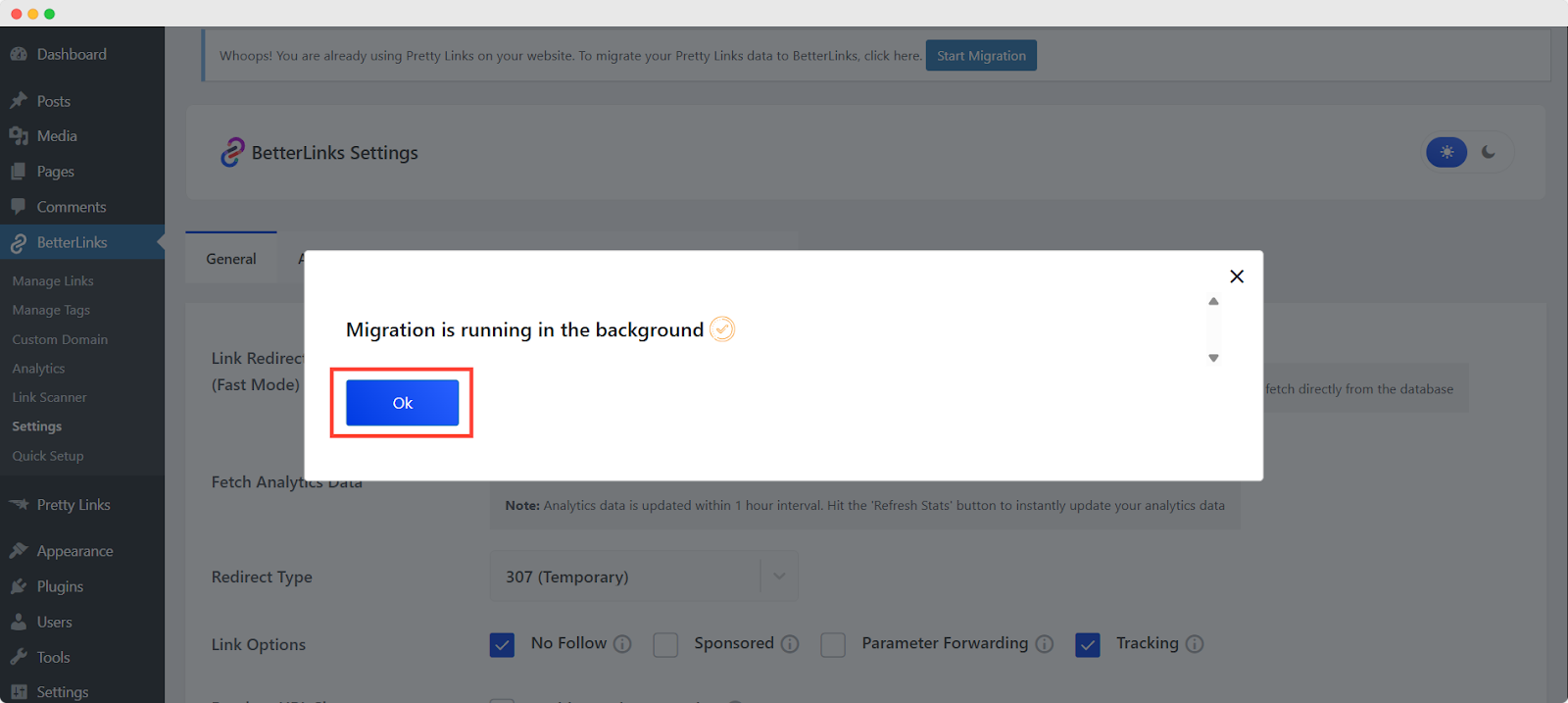
The migration process is complete. All the Pretty Links have been successfully migrated to BetterLinks.

This migration process can be done only once. If you want to run this operation again, you can use our ‘Migrate from Database’ feature.
Import Pretty Links Links Using ‘Migrate from Database’ #
Simply go to Tools, select Pretty Links and click the ‘Migrate from Database’ button. You will see a message stating, ‘Pretty Links Migration Running in Background’.
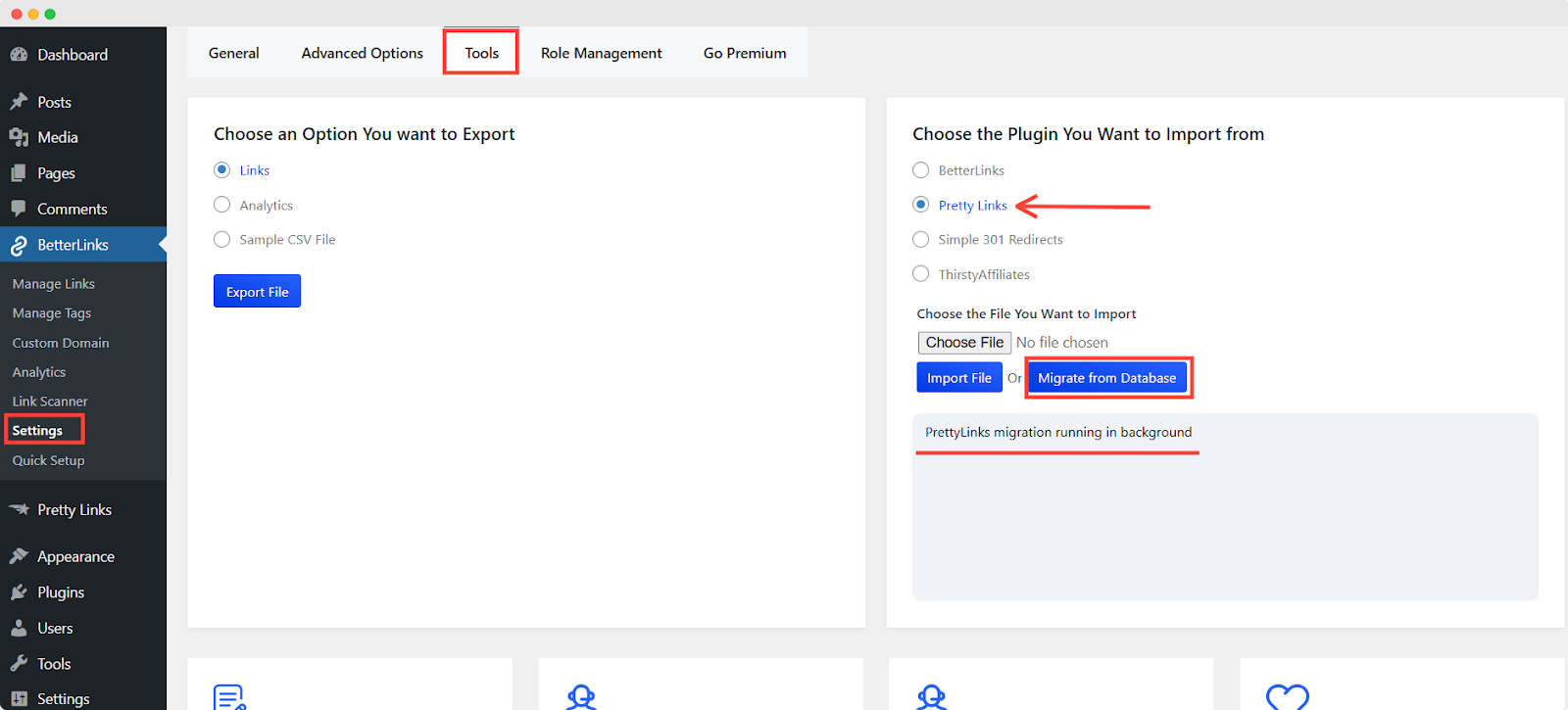
That’s it! That’s how you can migrate links from Pretty Links to BetterLinks. If you run this operation multiple times it will not migrate duplicate links.
How to Import Pretty Links’ Links to BetterLinks Using CSV Files? #
If you need to add more links, simply import it from the plugin by uploading CSV files to BetterLinks. Follow the tutorial given below to import Pretty Links links using CSV files:
Step 1: Export CSV File #
First, navigate to the Pretty Links settings and locate the import/export feature. From there, export the CSV file
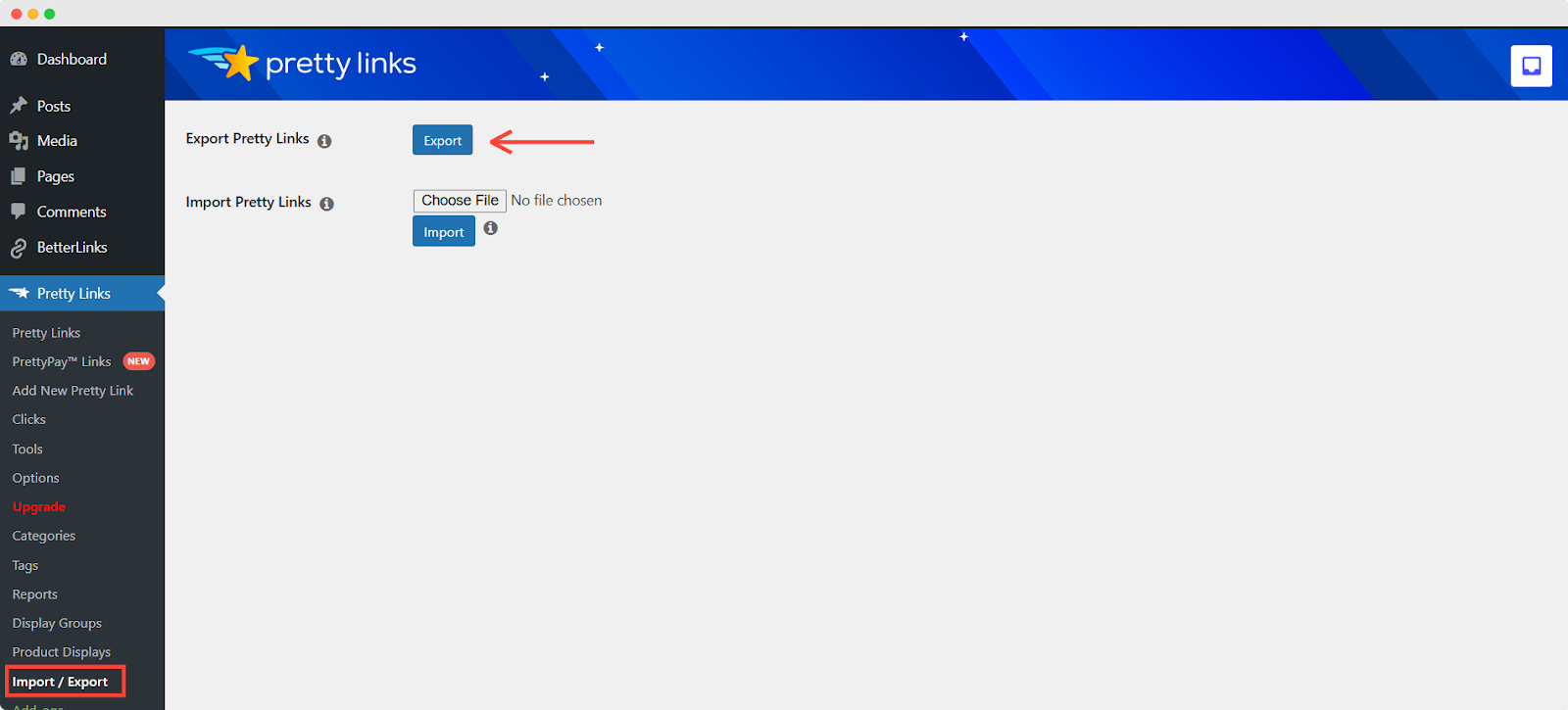
N.B: The export feature in Pretty Links is a Pro feature. If you don’t have a Pro version, don’t worry—you can still migrate your links using the ‘Migrate from Database’ feature.
Step 2: Navigate to BetterLinks Settings #
Then, go to your BetterLinks plugin dashboard and navigate to Settings → Tools. There you will find the option to import links from Pretty Links as shown below.
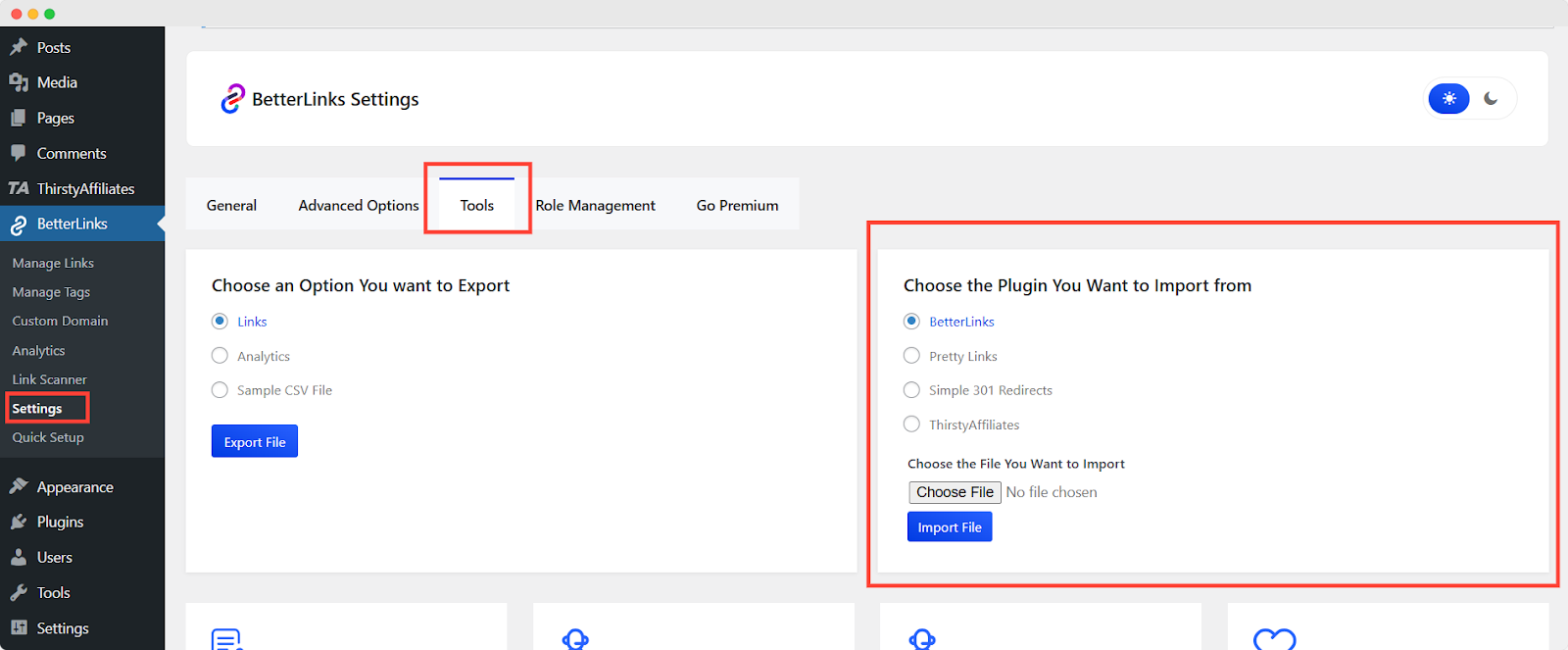
Step 3: Import Pretty Links’ Links #
Now select Pretty Links, as you want to import links from there and click on ‘Choose File’ to insert a previously downloaded file from your desktop.
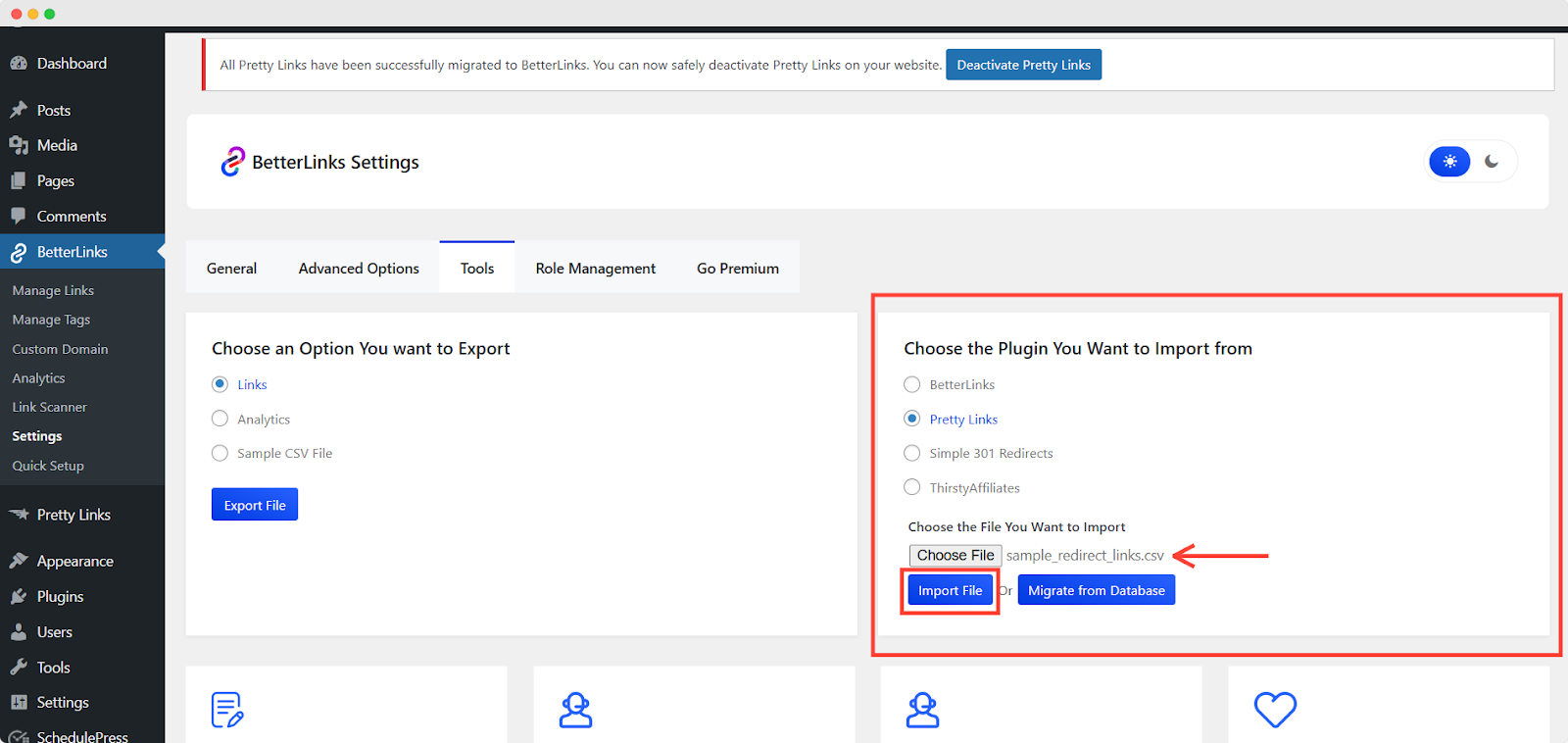
Then hit the ‘Import File’ button and the Pretty Links links will be successfully imported into BetterLinks. After successfully importing, you will get the ‘Import Successfully….’ message for all the links you imported.
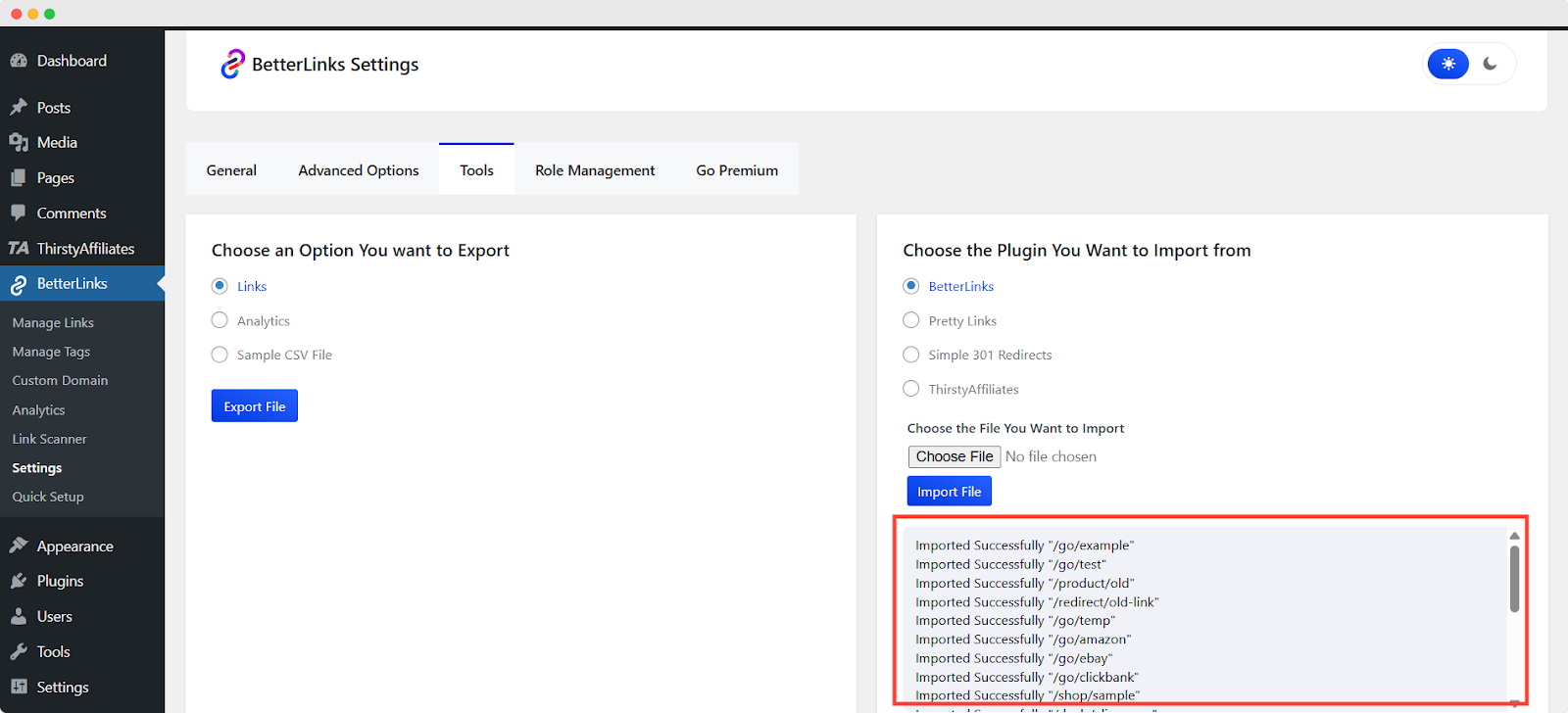
By following these simple steps, you can import Pretty Links’ links to BetterLinks easily and instantly.
Need assistance? You are welcome to contact our support team at any time.



