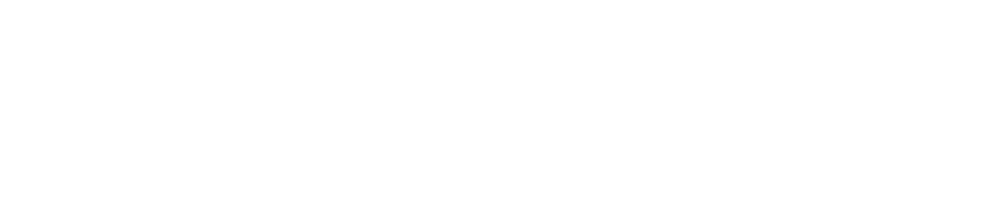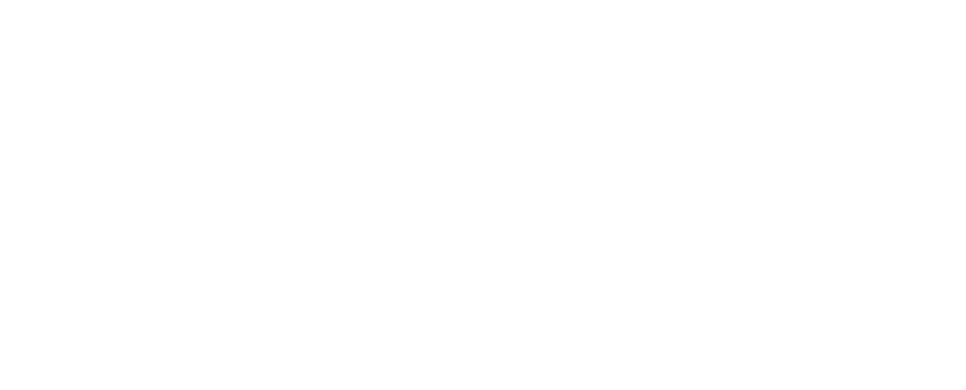In BetterLinks, you can manage all links swiftly from the dashboard. The drag & drop UI as well list interface has made it easy to manage all links from one place.
Follow this step-by-step guideline to find out how to manage links with BetterLinks:
How to Manage Links From Drag & Drop UI Interface #
From BetterLinks interactive Drag & Drop UI Interface, you can preview links with categories. You can create or change categories of links, edit or delete links, and many more. Follow these steps to learn how to use the drag & drop interface to manage links.
Step 1: Create New Category & Categorize Links #
Head over to BetterLinks → Manage Links from your WordPress dashboard. You will find the blue ‘+’ icon on the tab to add a new category. Instantly a new category will be created.
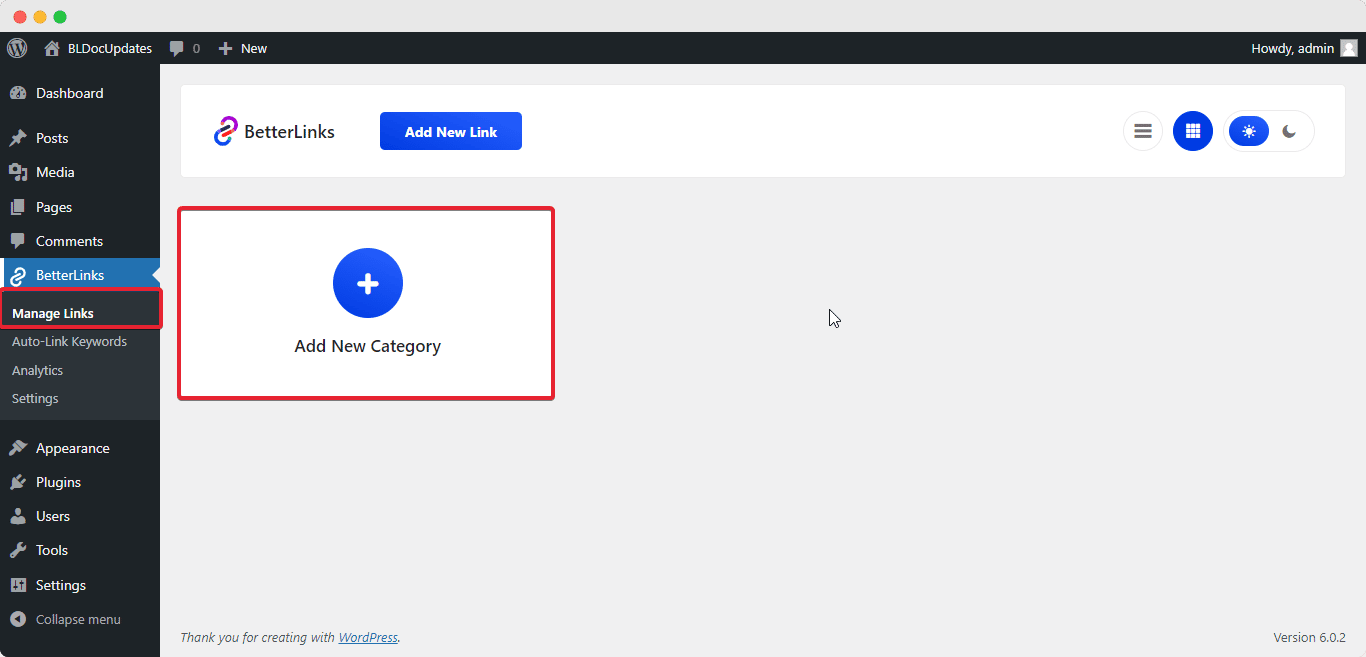
Under your newly created category, you can add multiple links there. To find out more about how to create new links in BetterLinks, check this detailed documentation here.
If you have any uncategorized links that will be displayed under the ‘Uncategorized’ category. You can categorize the links by simply dragging and dropping them into the required categories.
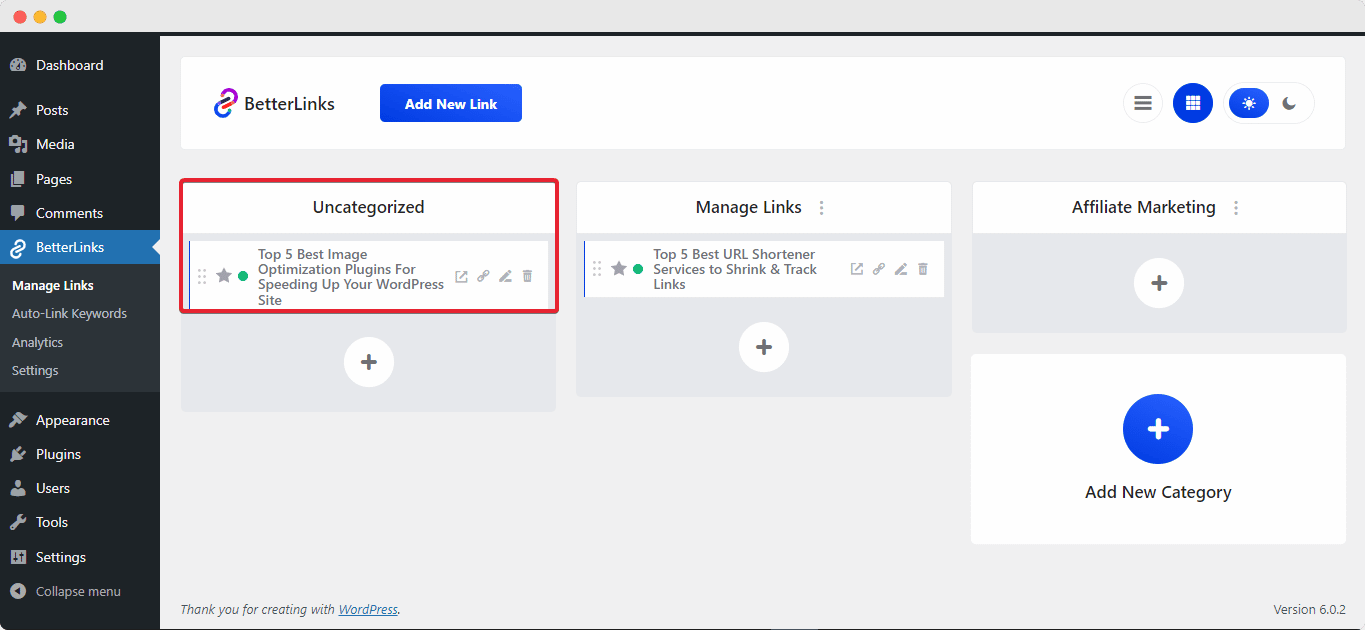
Step 2: Edit Links #
From the Drag & Drop UI interface, you can select any link and make changes on their category, attribute, and much more easily from BetterLinks. To do this select the ‘Edit Link’.

A pop-up will appear on your screen. From there you can customize and modify the link title, description, redirection type, shorten URL content, category, tags, links options, and more. After completing editing, select the ‘Update’ button and all your changes will be saved successfully.
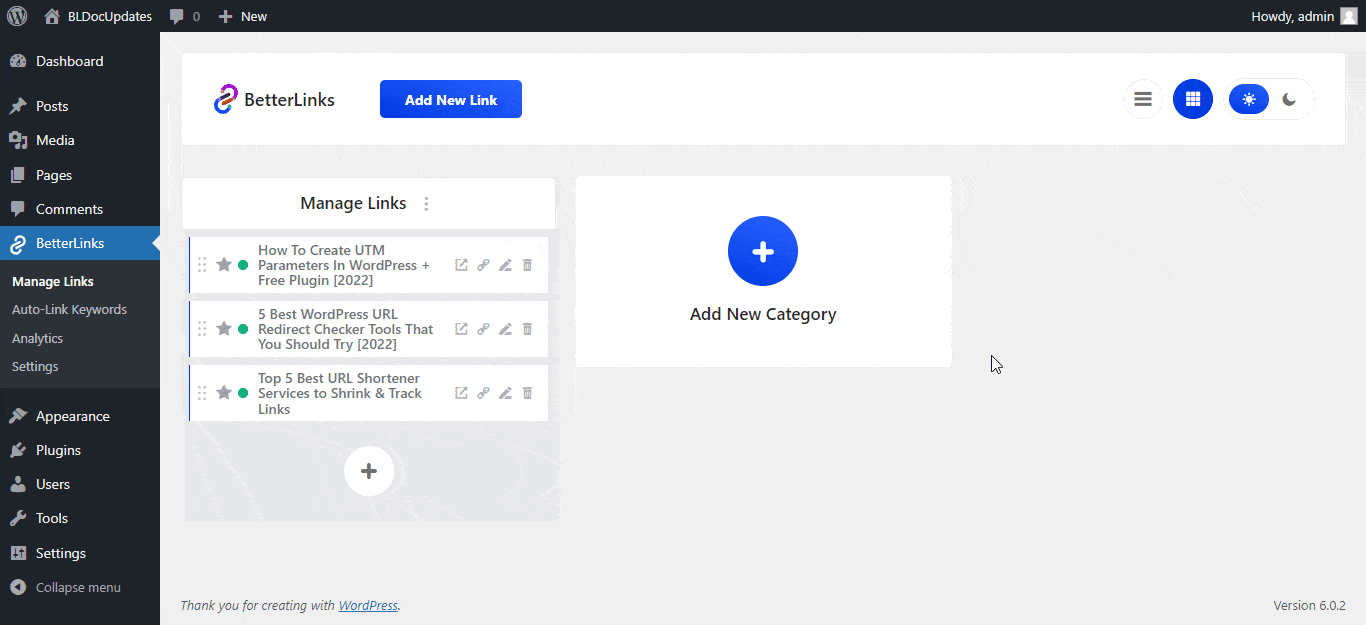
Step 3: Permanently Delete Links #
If there is any link that you need no longer, you can delete that instantly in BetterLinks. Click the ‘Trash’ icon of the link you want to delete and then select ‘Yes’. Your link will be successfully deleted from your dashboard.
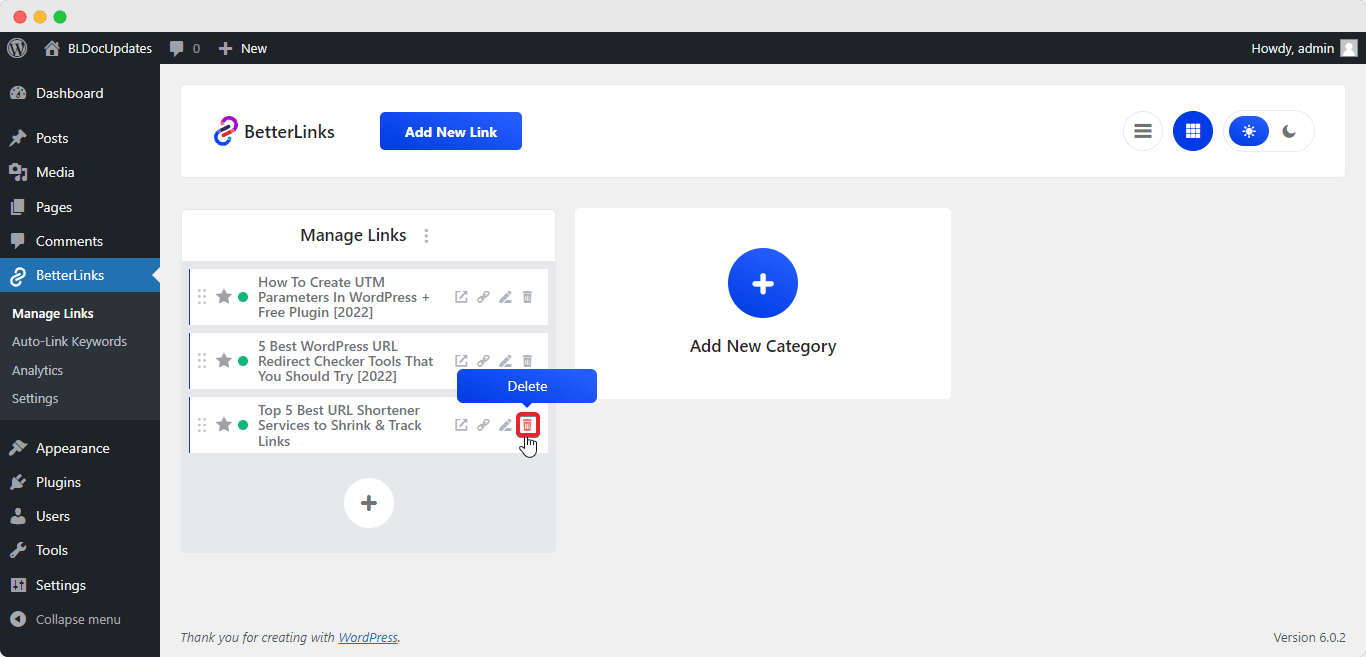
Manage links from The List View #
In the same process, you can manage links from the BetterLinks list view section. Click on the ‘List’ icon to preview links in lists. There you will get a total overview of your created links, their shortened link URL, how many times they have been clicked, created date, and many more. Let’s explore BetterLinks List View functionalities.
Take Bulk Action: You can take bulk action on your saved links in Betterlinks easily from the list view. Select multiple links that you want to implement similar actions, select the Bulk Action from the drop-down, and hit the ‘Apply’ button beside it. Also, if you want, you can easily delete multiple links at a time with this feature.
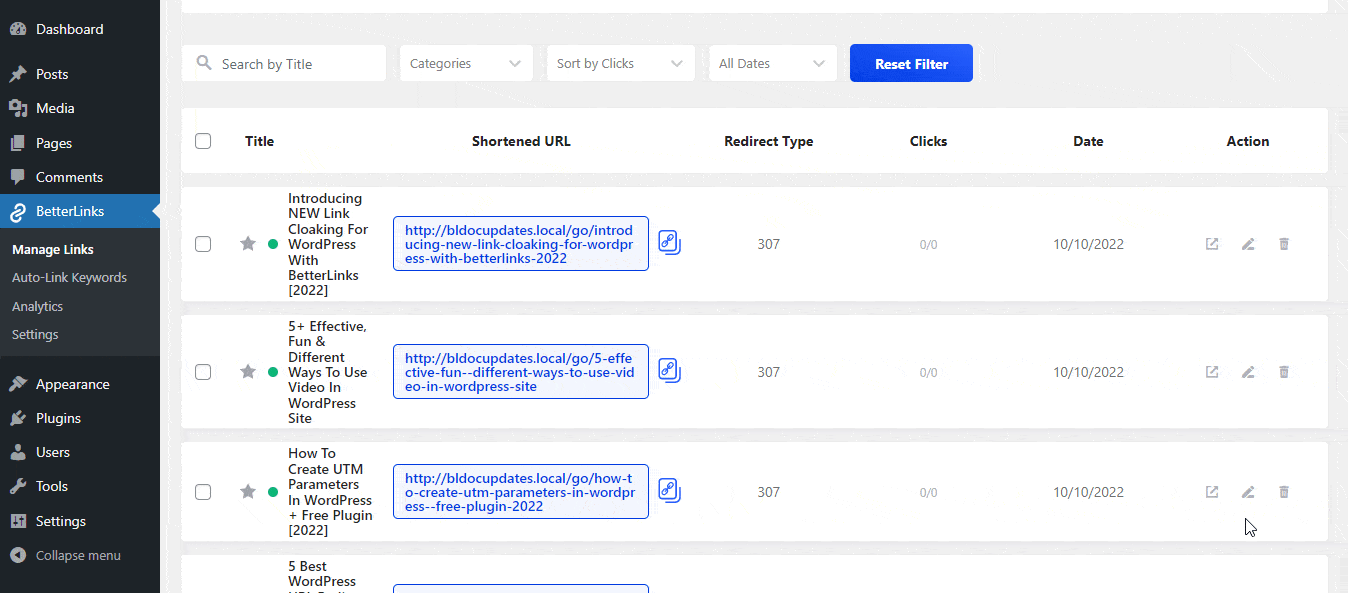
Copy Links: The list view also gives you the opportunity to copy links with one click. Click on the ‘Copy’ icon beside the links, and they will be copied instantly. You can now use these copied links on the inside and outside posts of your website instantly.
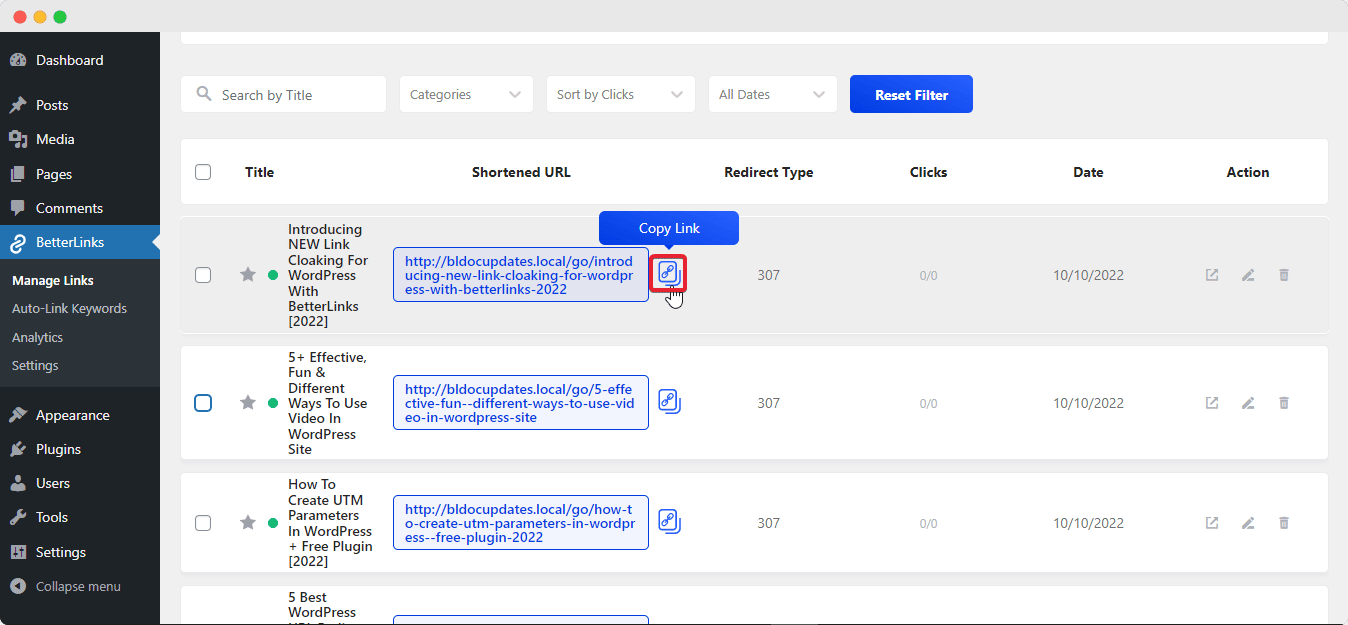
Filter Links: In the list view, you can also filter links based on Category, Clicks, and Created dates. Select your preferable filters from the drop-down and the results will be previewed instantly. You can reset all changes by clicking the ‘Reset Filter’ button.
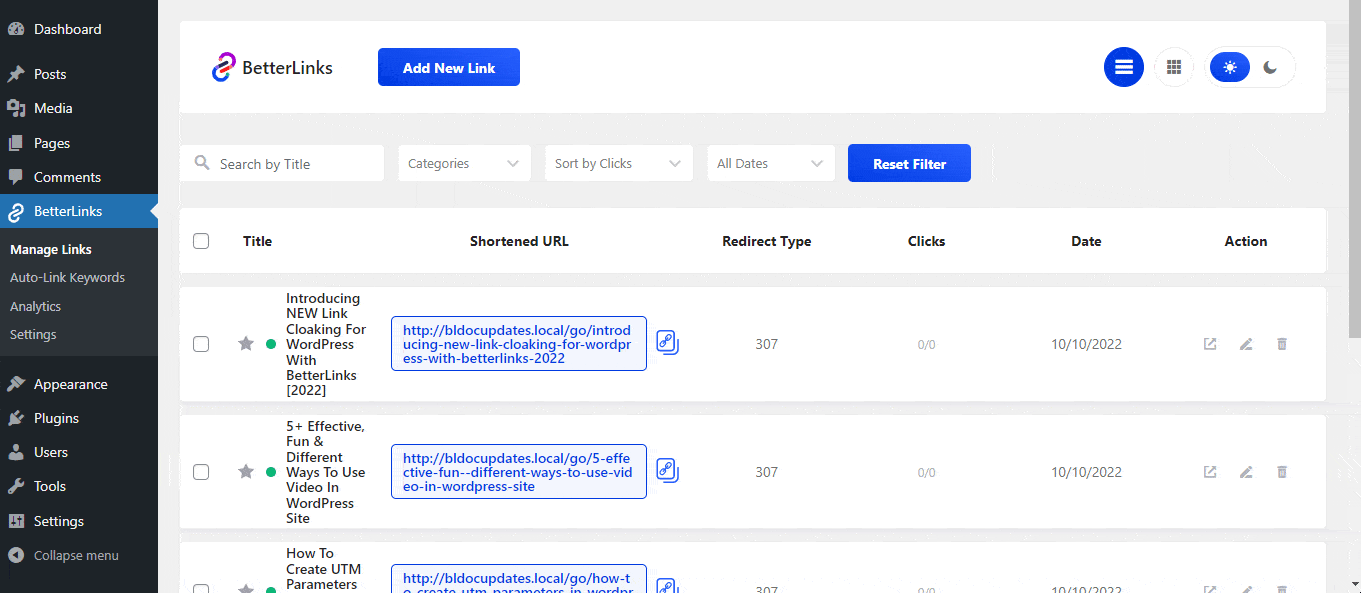
Edit Or Delete Links: You can preview, edit, and delete links from the list view as well. Hover on each icon of edit, delete, and preview beside every link, and you will get options to directly edit and delete. BetterLinks is designed to manage links easier for its users.

With BetterLinks, this is how you can easily create, shorten and manage links in WordPress from both list view and drag & drop view as well as list view. Need assistance? You are welcome to contact our support team at any time.