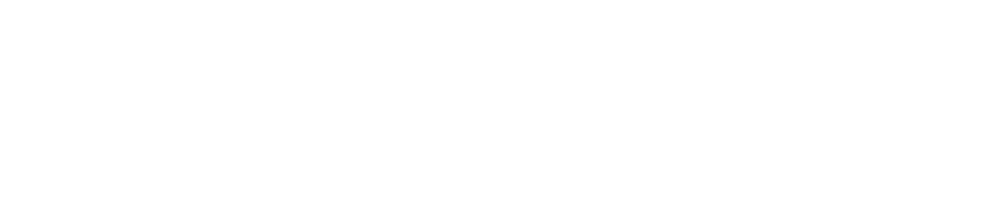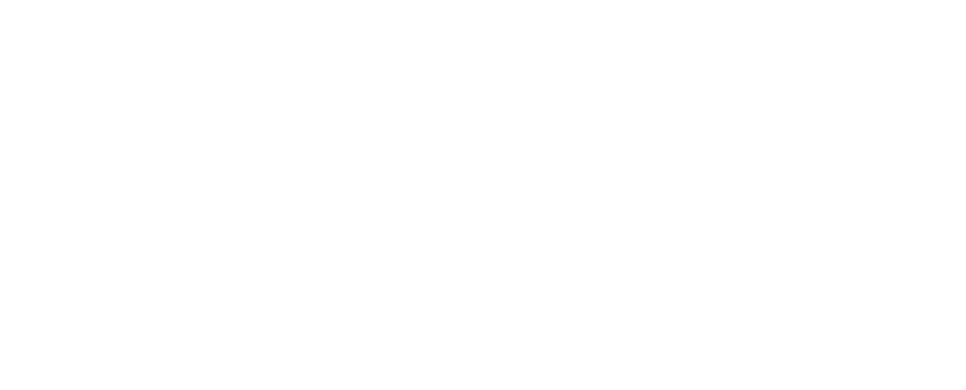BetterLinks allows you to configure Google Analytics on your WordPress website so that you can get insightful data about your website links, click-through rates, and more.
Follow the steps below to configure Google Analytics with your BetterLinks plugin on your website with some simple steps below.
How To Configure Google Analytics With BetterLinks? #
To begin, ensure you have installed and activated BetterLinks on your website.
Note:* For Google Analytics functionality, you need to install BetterLinks PRO on WordPress as well since this is a premium feature.
Step 1: Get Your Measurement ID From Google Analytics #
Getting Google Analytics Measurement ID (previously known as the Tracking ID) is very easy. In just a few clicks, you can collect the GA4 Measurement ID. Follow the step-by-step process on how to get your measurement ID from Google Analytics.
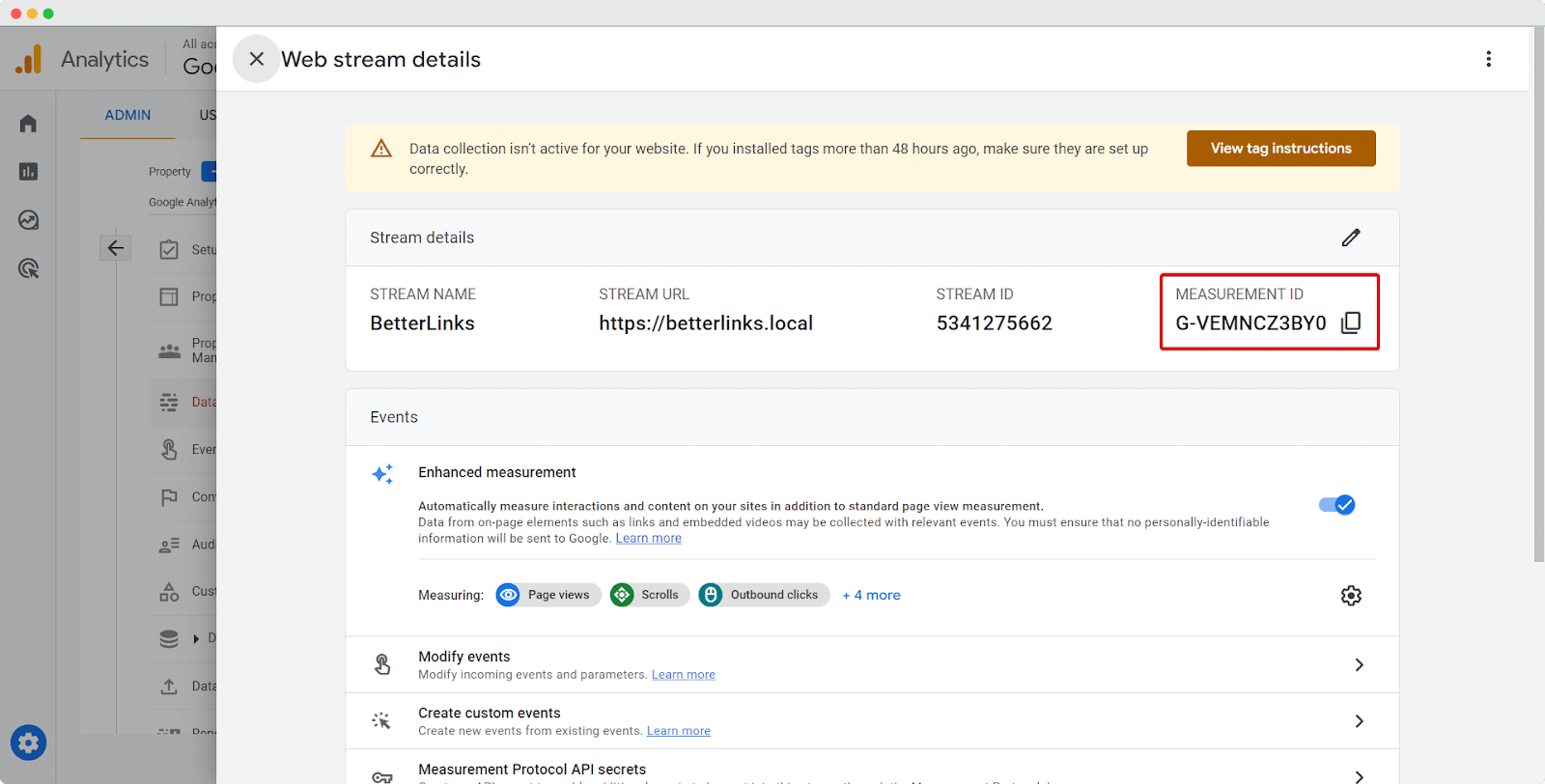
Step 2: Get Your Measurement Protocol API Secret Key #
You can get your ‘Measurement Protocol API Secret Key’ by following a few simple steps. All you need to do is follow a few steps. Follow this guide to learn how you can easily create the Measurement Protocol API Secret Key from Google Analytics.
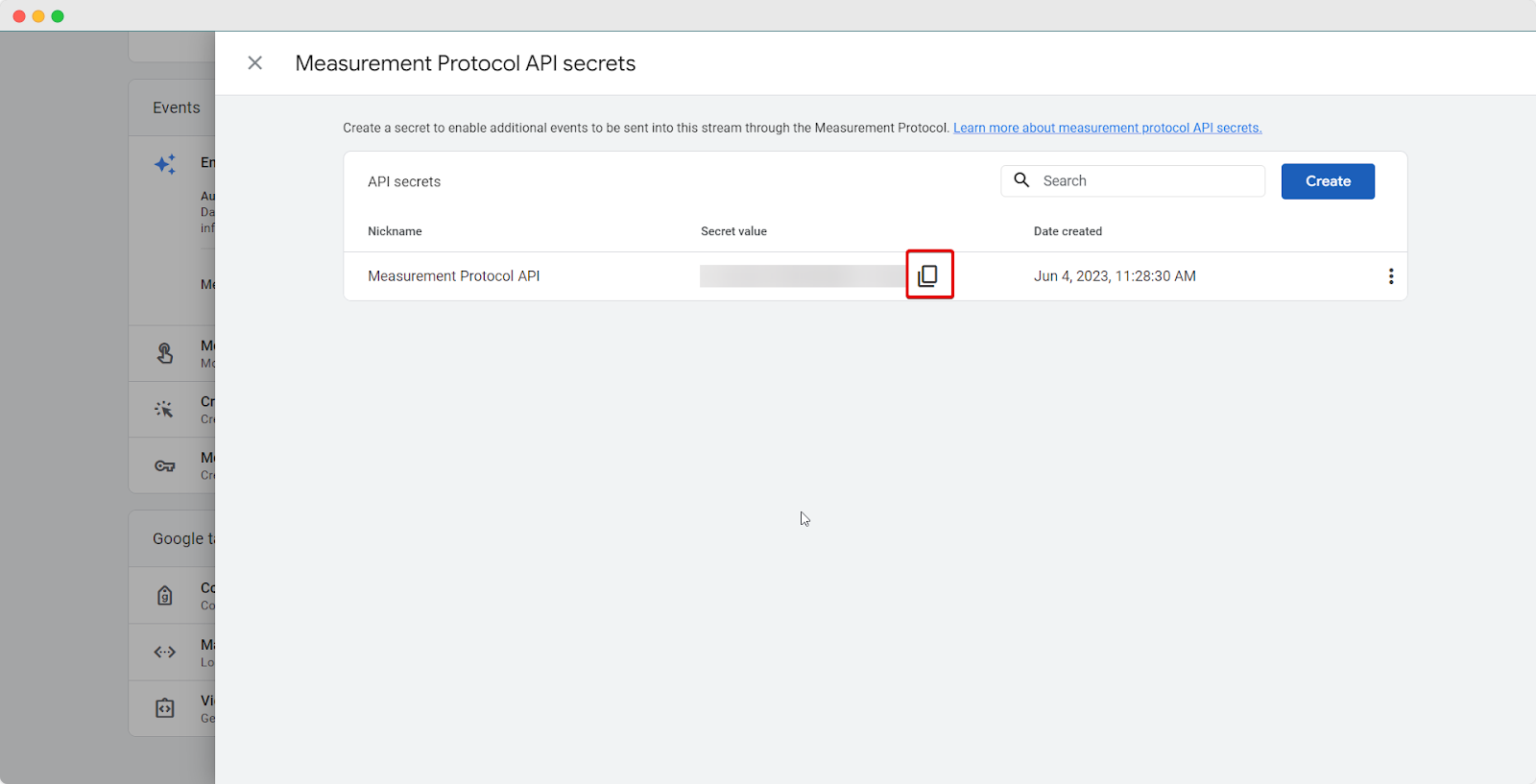
Step 3: Configure Google Analytics With BetterLinks #
Once you get the Google Analytics Measurement ID & API Key, go back to your WordPress dashboard and navigate to BetterLinks → Settings → Tracking as shown below.
Check the box beside ‘Enable Google Analytics’ & ‘Enable GA4.’ Now, paste the copied ‘Measurement ID’ & ‘API Key’ in the respective field and click on the ‘Save Settings’ button.
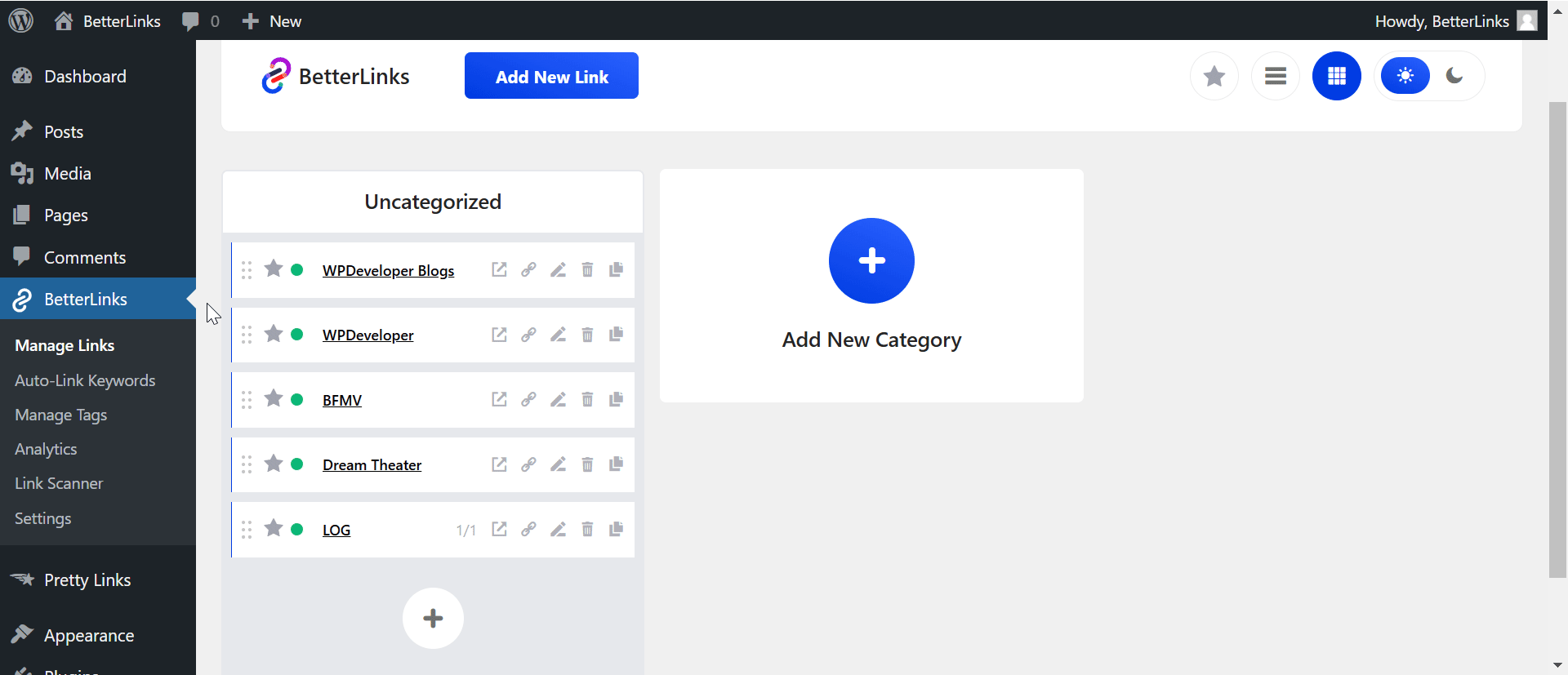
This is how you can easily configure Google Analytics with BetterLinks.
Need assistance? You are welcome to contact our support team at any time or join our Facebook community to share your experience.