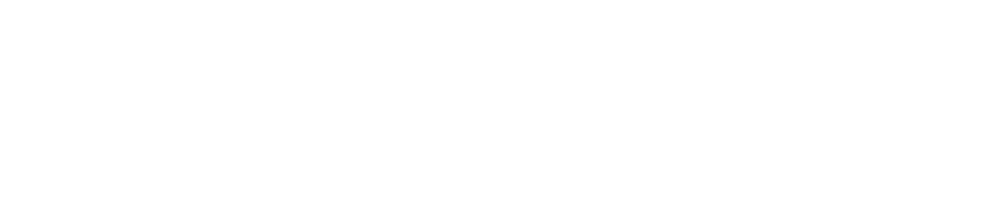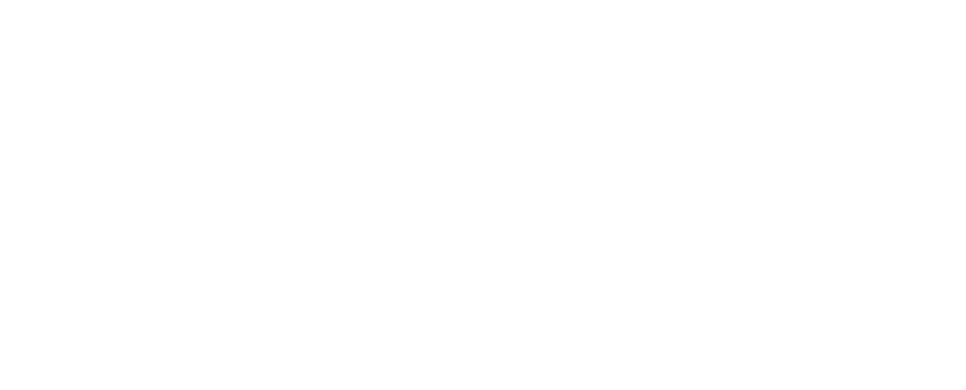Marketers utilize ‘Split Tests‘ to test many aspects of their marketing strategy and implementation. It gives you detailed insights into target audience behavior and conversion rates.
BetterLinks helps you to create, shorten, and redirect links with ease. Now, you can also easily conduct split tests using the ‘Dynamic Redirects’ feature with BetterLinks PRO.
How To Carry Out Split Test With BetterLinks Dynamic Redirects? #
Follow the step-by-step guidelines given below to learn how to use BetterLinks dynamic redirects to carry out split tests.
Note: Make sure to install and activate BetterLinks Pro as well as the free version of BetterLinks on your website.
Step 1: Redirect The Main Landing Page #
You must have two offer pages (or more) and a goal landing page (we are using ‘Main Landing Page’ as the name for the link here for tutorial purposes) on your website to carry out split tests with BetterLinks Dynamic Redirects. The offer pages are the web pages where you will provide the redirect link (through a hyperlink or call-to-action buttons) and the main landing page is where the user will be redirected to.
In order to carry out the split test, you need to create a shortened, redirect link for the main landing page. Check out this documentation to learn how to shorten and redirect a URL effortlessly with BetterLinks.
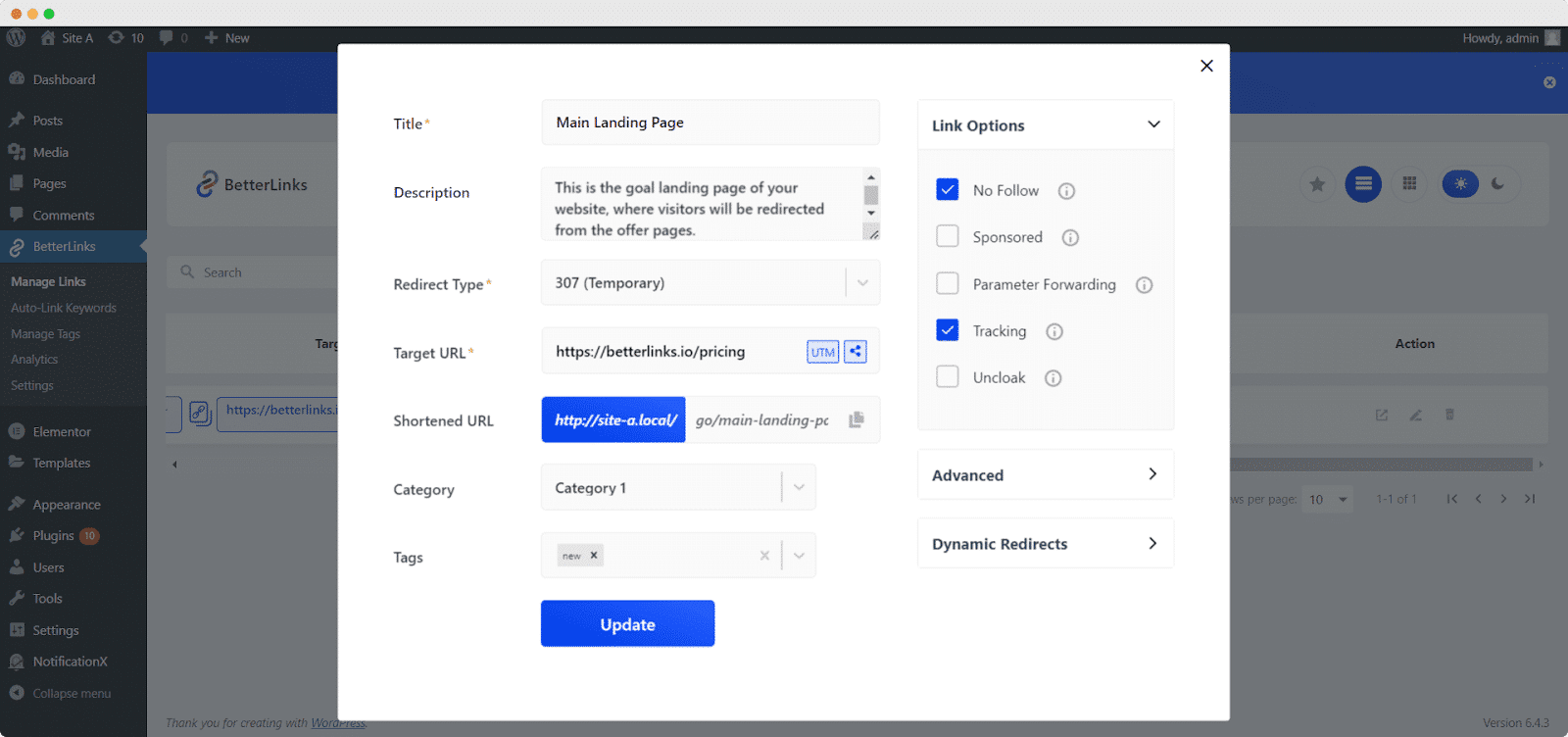
Step 2: Insert The Redirect Links Into Your Offer Pages #
Since the offer pages will redirect you to the main page, you must copy the shortened URL and insert it into the offer pages as shown below. The inserted redirect link can be in the form of a hyperlink, an affiliate link, or inserted into a call-to-action button, as shown below.
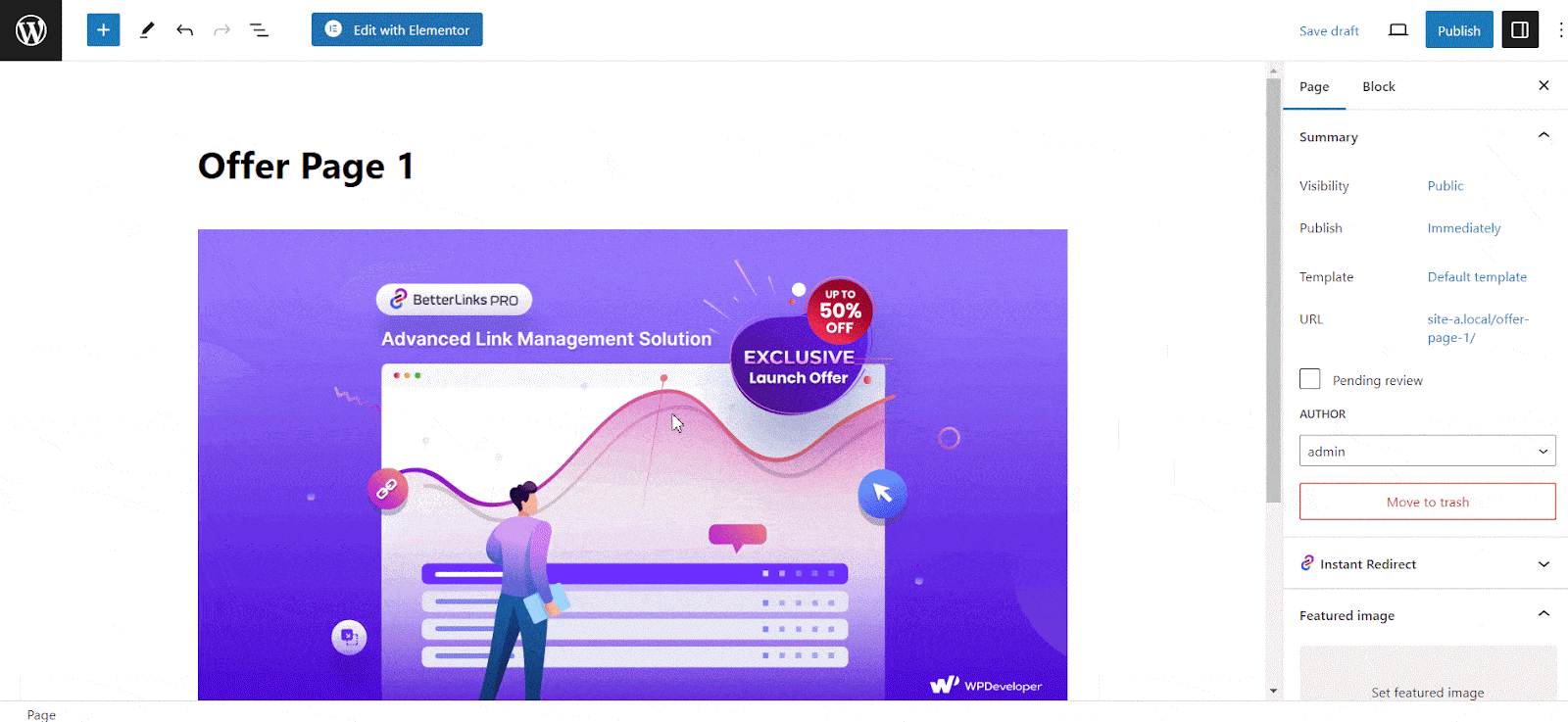
Step 3: Enable Dynamic Redirects Feature #
Simply redirect any one of the offer pages and enable its ‘Dynamic Redirects’ option to create link rotations. To learn more about link rotations and dynamic redirects feature, check out this documentation.
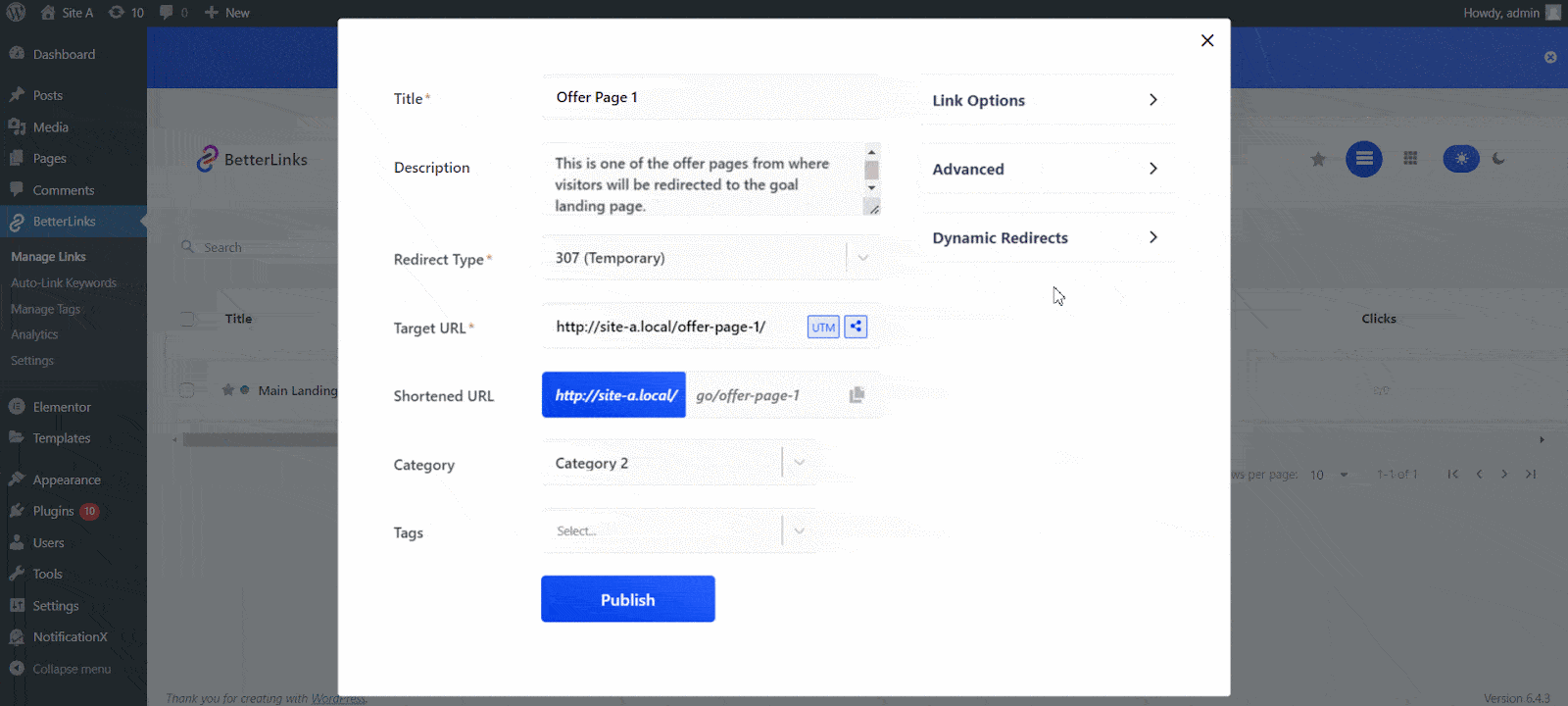
Here, add the URLs of the number of offer pages you have in the ‘Target URL‘ field. You can also choose ‘Redirection Type‘ and ‘Redirect Mode‘ according to your needs.
Step 4: Enable Split Tests #
Finally, click on the ‘Enable Split Testing’ checkbox and select the ‘Main Landing Page’ as the Goal Link to test the conversion rates. Once done, save and close the dynamic redirect window. Then, hit the ‘Update‘ button.
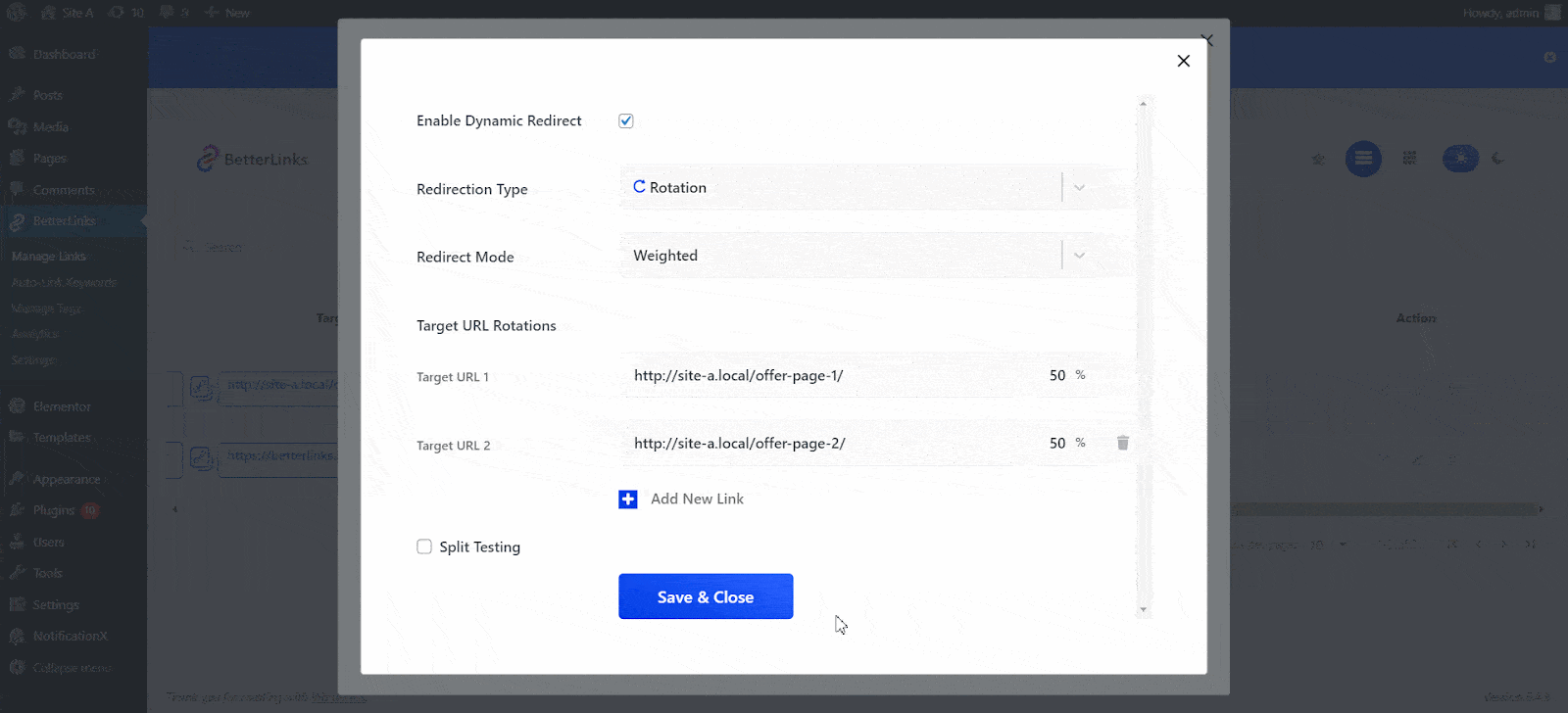
Step 5: Analyze Split Test #
Now, copy the shortened URL and use it wherever needed for your marketing campaigns. This shortened or redirected URL will carry out a split test and redirect users to both offer pages in rotation according to the percentages you set. When your visitors click on the goal URL (found in buttons or hyperlinks) on these offer pages, they will be seamlessly redirected to the main landing page you have selected. Then, it will count as a conversion.
Check the number of clicks from the BetterLinks –> Manage Links tab, as shown below. It will help you determine how your links/offers are performing in the campaign.
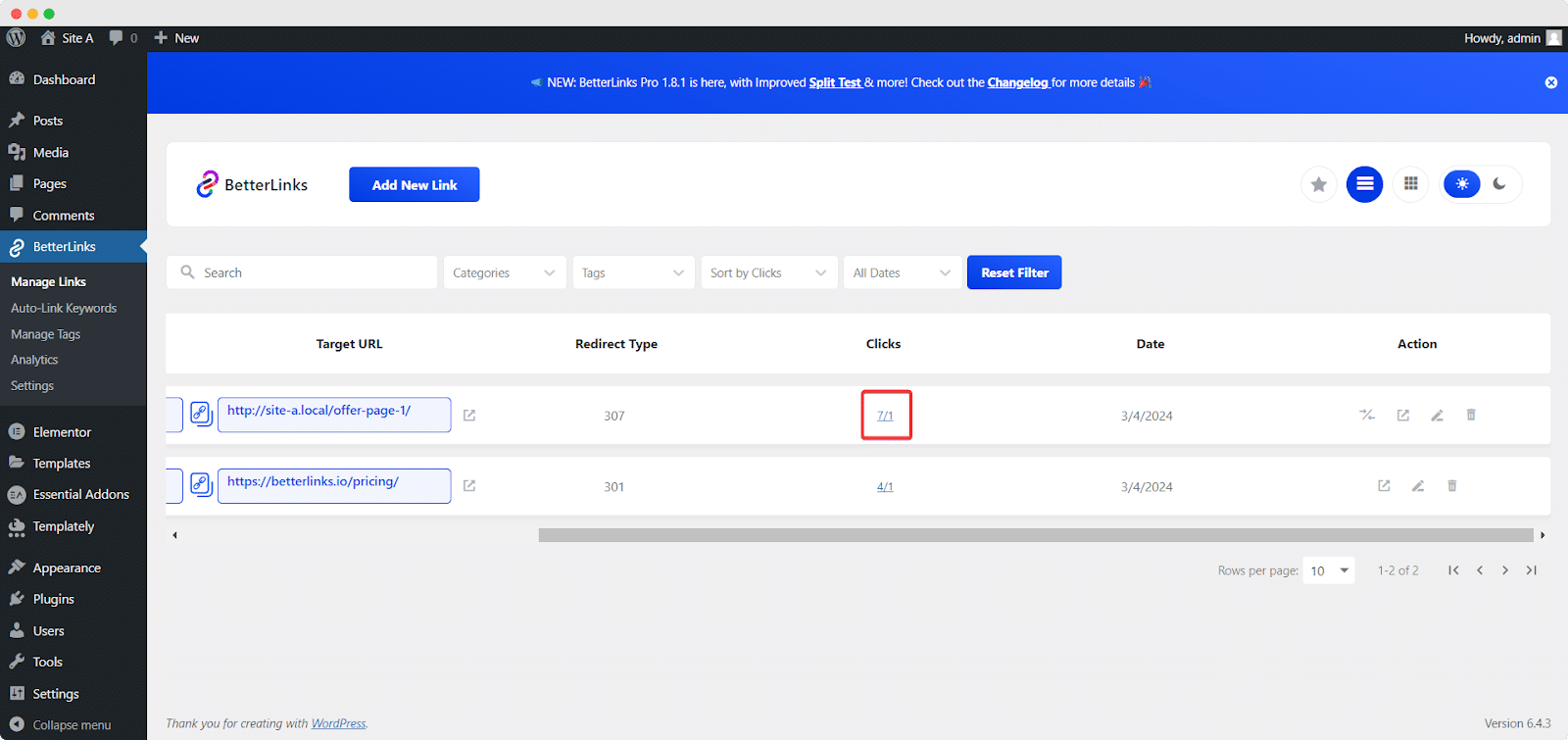
You can often refresh statistics for ‘Links Redirection Status’ by navigating to BetterLinks → Settings → General. It will then show the most recent data.
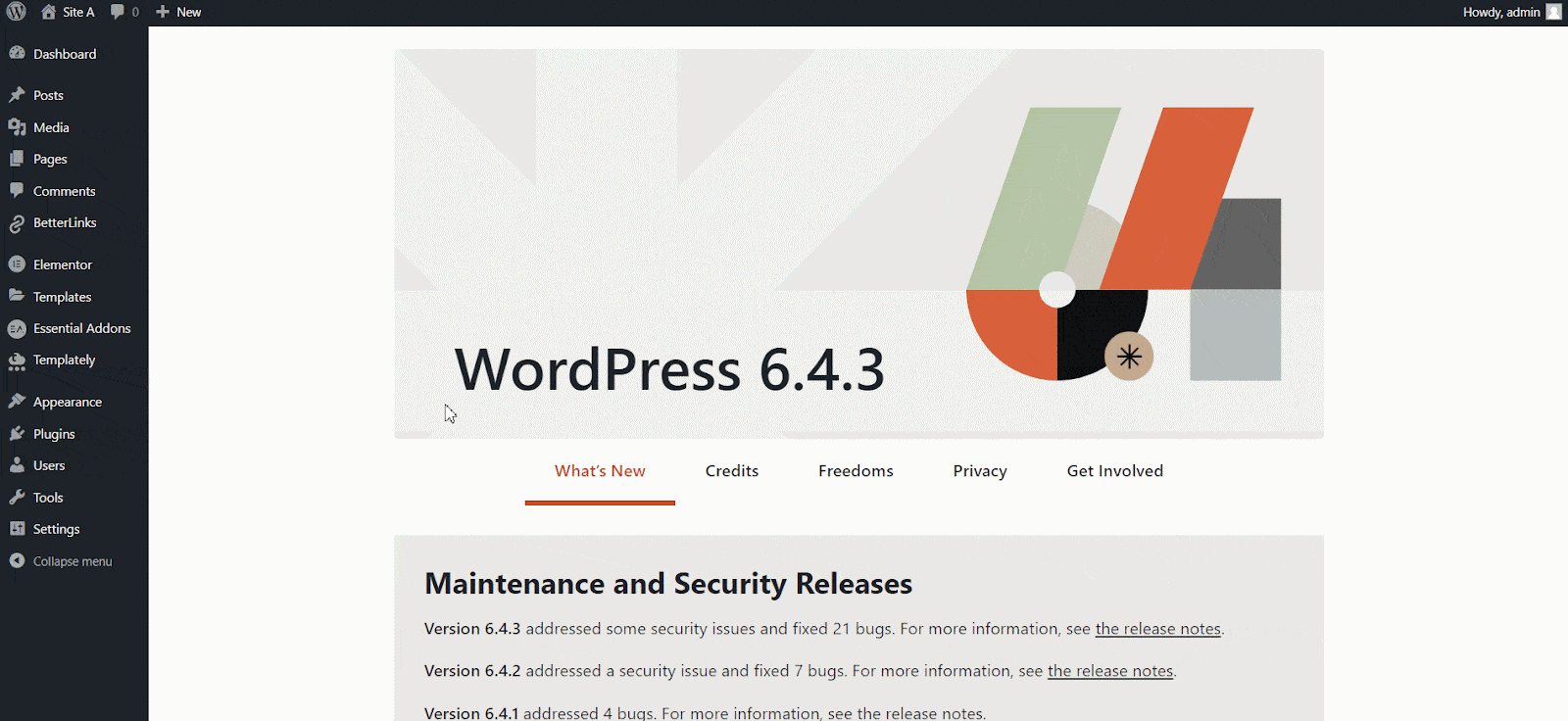
If you click on the ‘split’ icon on the redirected link, it will take you to the BetterLinks Analytics interface, where you can check the click-through rates, the number of unique clicks, and the conversion rates for each URL, both graphically and as a list.
Step 6: Check Split Test Results #

BetterLinks will choose the link as the winner, which has the most conversion rates. Please note that, your visitors may get redirected to any of the offer pages you add in the ‘Split Test’ tab. But, from the pages they click the ‘Goal Link’ will be counted as conversion. So, the most number of clicks from a particular page to the ‘Goal Link’ will be selected as the winner.
Step 7: Expire Split Test #
From the ‘Split Test’ window, you can also choose to expire it upon the number of clicks you set. To do that, check the ‘Expire Split Test’ button, set the number of clicks you want before it expires, and choose the type of clicks (unique or generic clicks).

Once you add this option, it will also as a note on the ‘Split Test Analytics’ page.
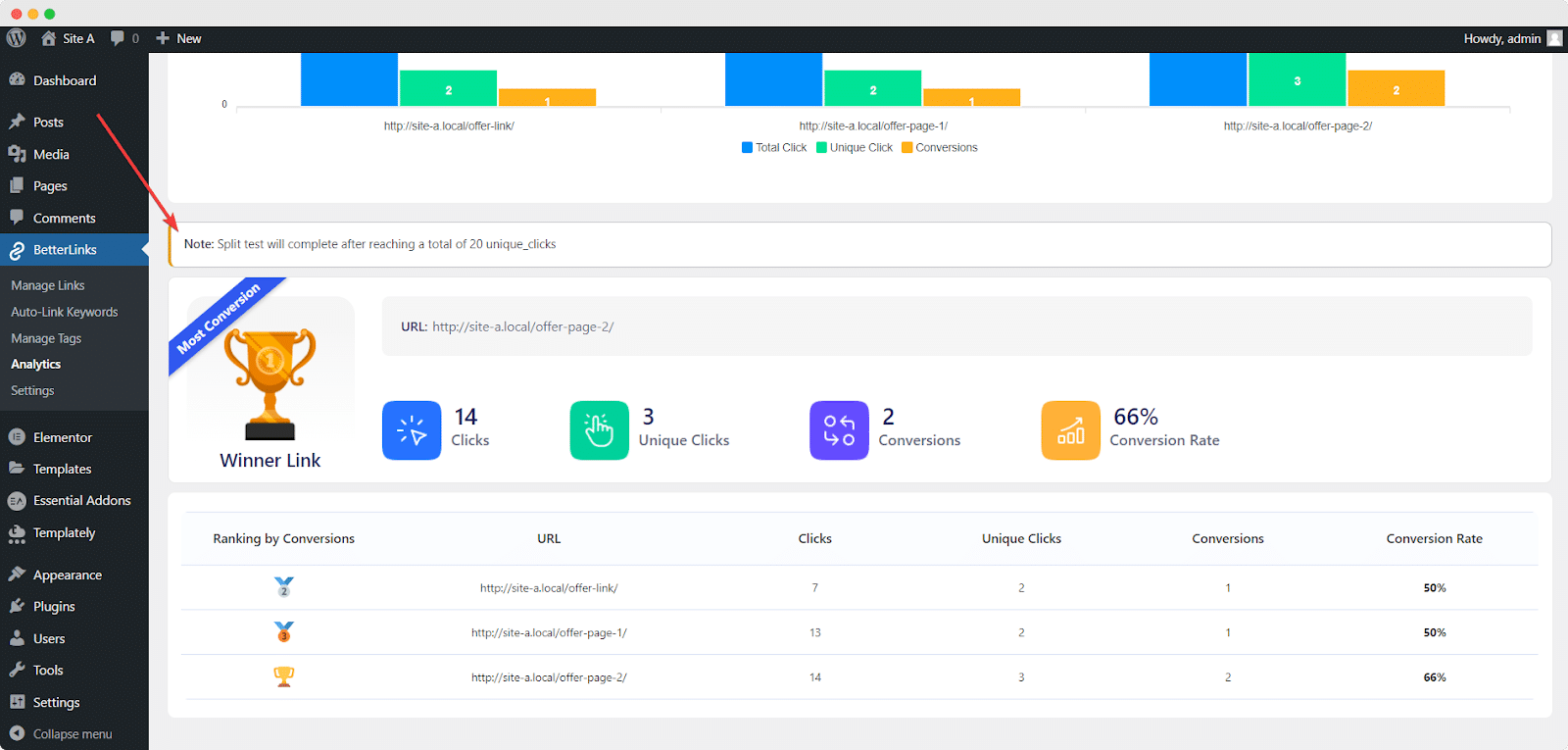
Once the Split URL gets the number of clicks you set, it will expire and you will find the note as ‘Completed’ on the ‘Split Test Analytics’ page. From then, no more clicks will be added to the ‘Split Analytics’.
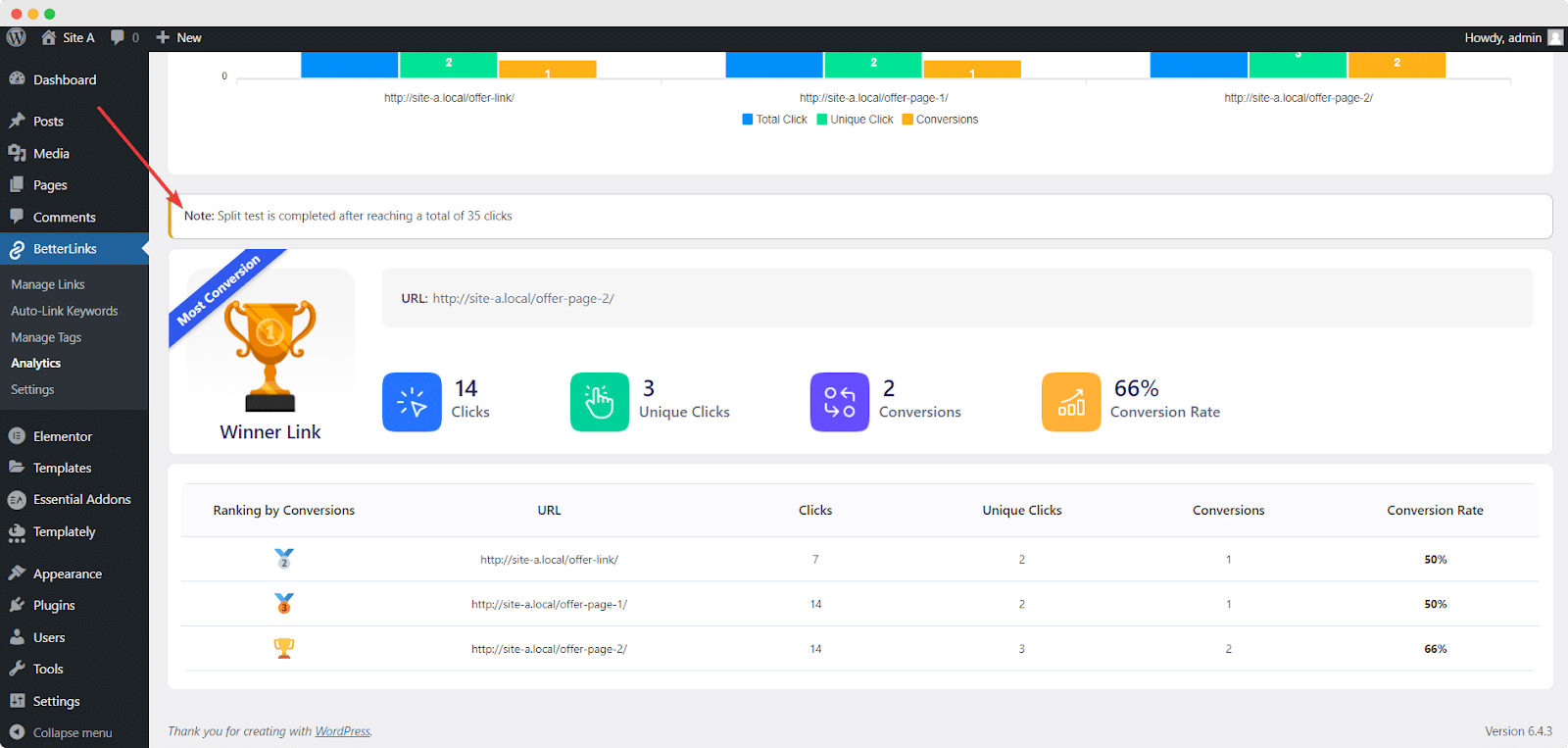
This is how simply you can carry out split tests effortlessly with rotational URLs using BetterLinks PRO.
Need assistance? You are welcome to contact our support team at any time or join our Facebook community to share your experience.