Now, BetterLinks lets you create instant link redirections straight from your Elementor editor with the easiest method in just a single click, using an outstanding feature – BetterLinks Instant Elementor Redirect’.
But not only that, with BetterLinks PRO, you will be able to configure the redirected link with any available premium feature from this advanced link management plugin.
How To Enable & Configure BetterLinks Instant Elementor Redirect? #
Follow the simple and easy steps below to use and configure the ‘BetterLinks Instant Elementor Redirect’ feature on your WordPress site using the BetterLinks plugin.
Note: You must install Elementor on your WordPress website to use the instant redirect feature in Elementor editor.
Step 1: Enable ‘BetterLinks Instant Redirect’ Feature #
To enable the ‘BetterLinks Instant Elementor Redirect’ feature, head over to the ‘Settings’ →’ General Settings’ tab from the Betterlinks user interface in your WordPress dashboard. Then, toggle to enable the ‘Instant Redirect’ option and click on the ‘save settings’ button.
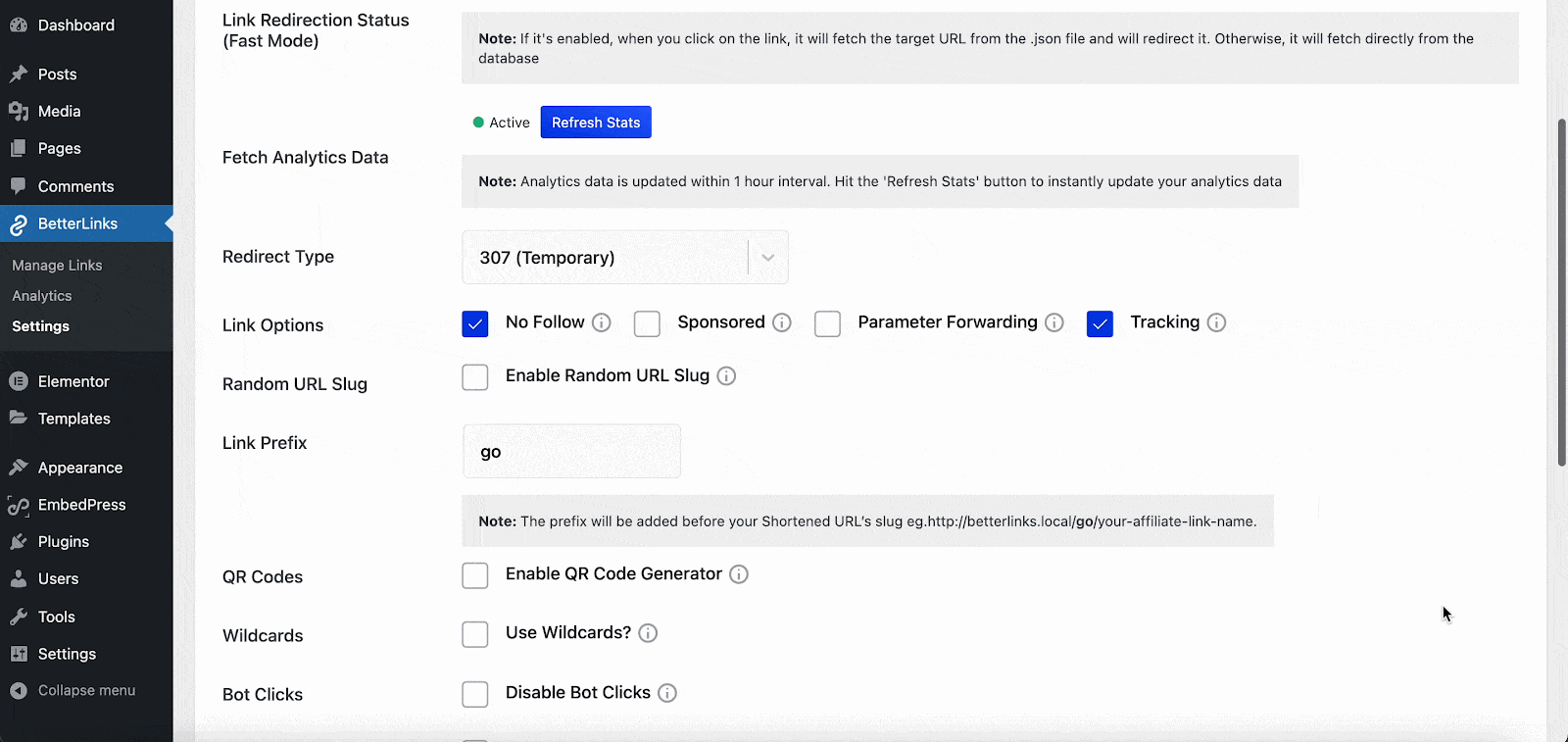
Step 2: Enable ‘Instant Elementor Redirect’ On Your Editor #
Next, head over to the web page you wish to redirect and open with your Elementor Editor. Then, head over to the ‘Page Settings’, which you will find at the bottom left-hand side of the ‘Elementor Panel’ with a gear or settings icon.
Afterward, navigate to the ‘BetterLinks Instant Redirect’ feature, and simply toggle to enable it as shown below.

Step 2: Redirect & Configure Link In Elementor #
Then, set your desired link into the ‘Target URL’ field and select a redirect type. You can also add a category for the redirected links so you can manage them from your BetterLinks ‘Manage Link’ interface.
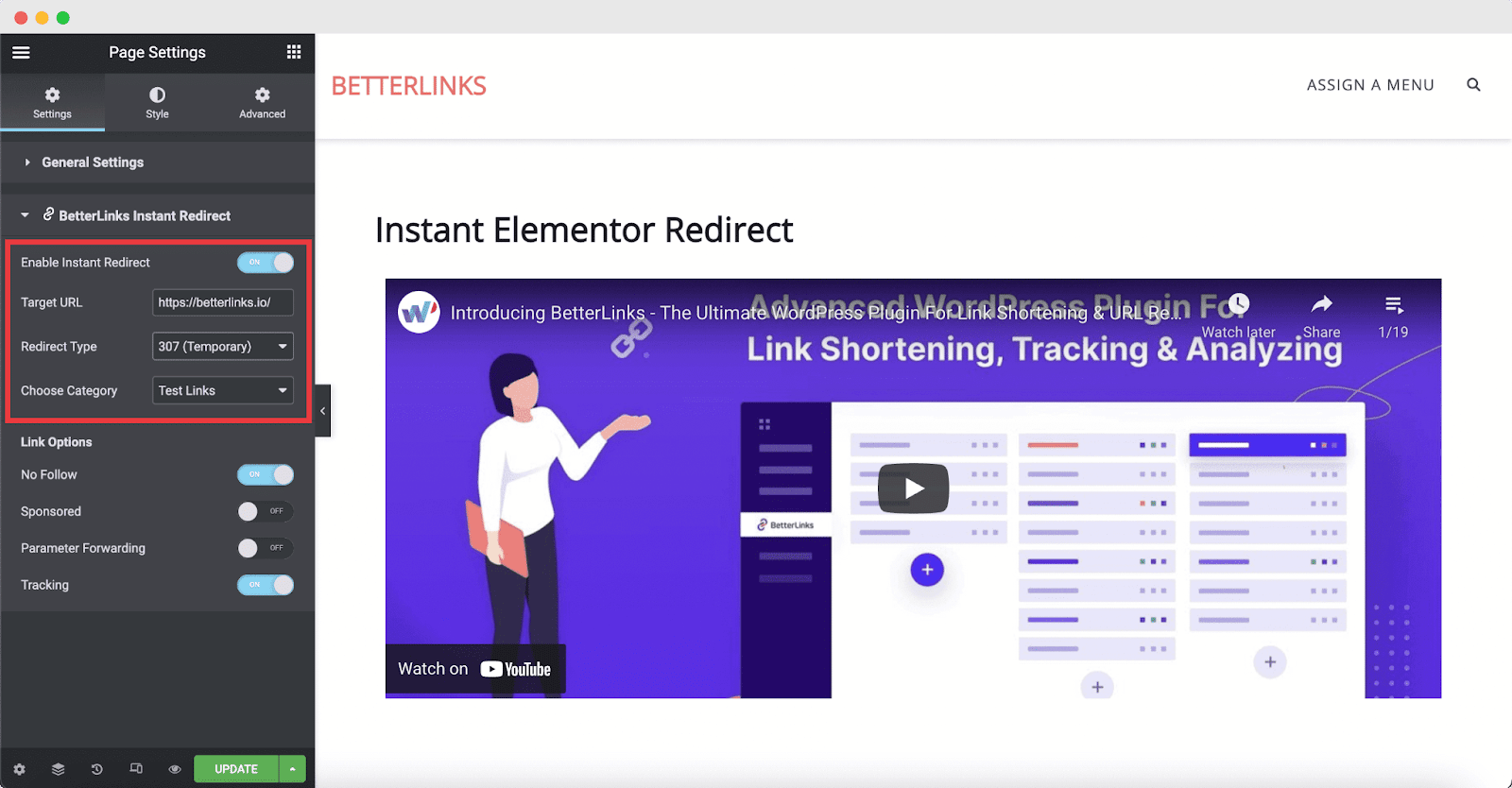
You can also configure other link options from BetterLinks directly in your Elementor editor, but toggling on the options ‘No Follow’, ‘Sponsored’, ‘Parameter Forwarding’, and ‘Tracking’, as required.

Step 3: Configure Link Status In Elementor #
Afterward, with BetterLinks PRO, you can also easily configure the advanced premium ‘Link Status’ feature and keep the link as a draft, as active or expired. You can even set custom expiration dates and links, as you need.
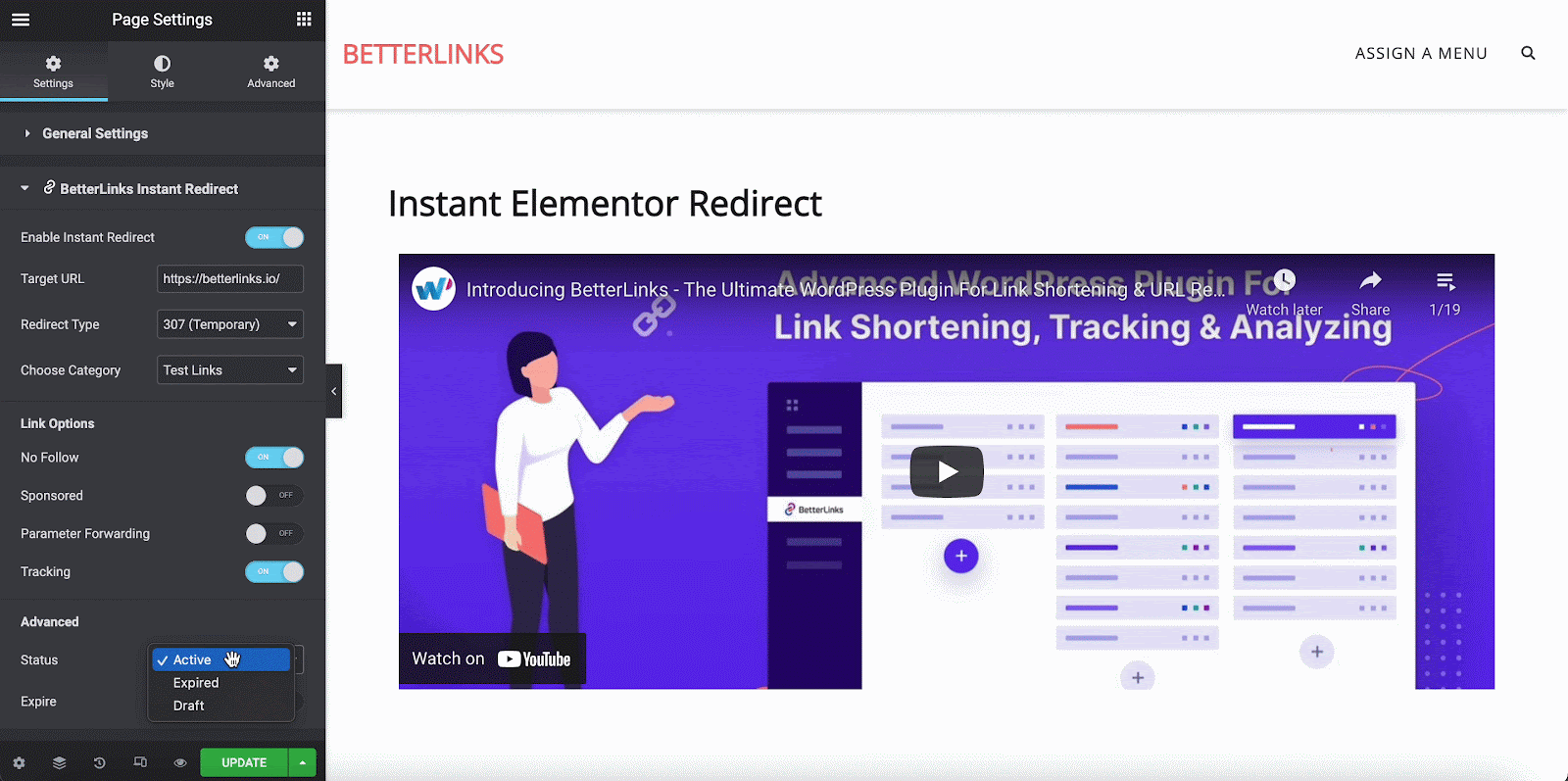
Step 4: Manage Redirected Link From Site Dashboard #
To help you manage your redirected link with ease, BetterLinks also allows you to edit the new link and configure any other premium features from the plugin’s user interface as needed. To learn how to manage links using BetterLinks, check out this documentation.

Any changes made to the URL from the plugin interface will be automatically synced with and updated in the Elementor editor and vice versa.
With BetterLinks, this is how you can easily create, shorten and manage links in WordPress straight from your Elementor editor using the BetterLinks Instant Elementor Redirect feature.
Need further assistance? Get in touch with our dedicated support team at any time.



