BetterLinks allows you to configure analytics and keep track of how your shortened links are performing. With its ‘Analytics’ feature, you can check multiple important statistics of your links directly from the dashboard. It offers a stunning graphical interface that lets you view the performance of the links in a statistical format.
Let’s explore how to configure analytics to evaluate the performance of your links in BetterLinks.
Step 1: Get A Complete Preview Of Analytics #
First, navigate to BetterLinks → Analytics from your WordPress dashboard. From there you can visualize all your created links’ performance and link details with an interactive graphical view as shown below.
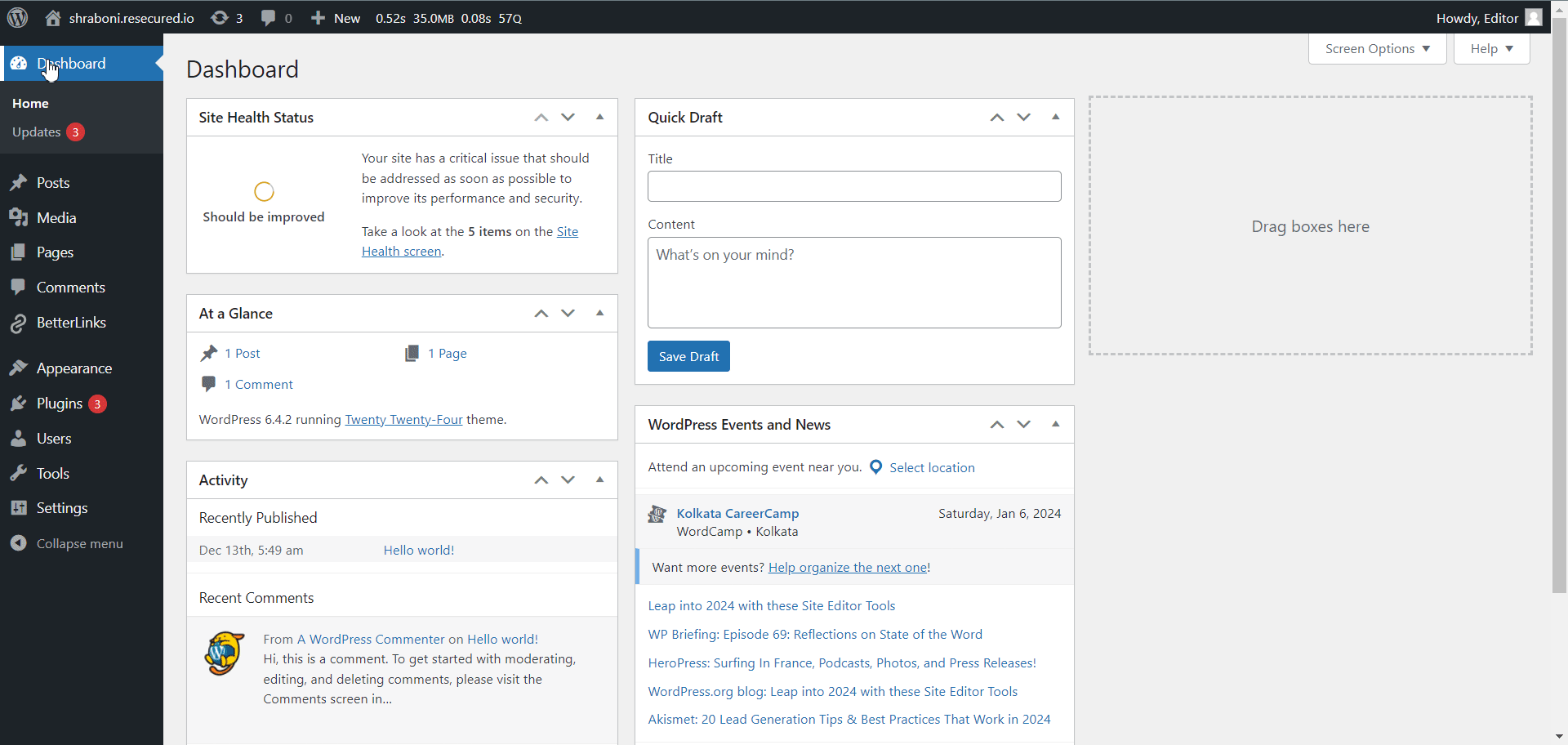
Step 2: Explore All Data You Get In BetterLinks Analytics #
BetterLinks provides tons of link statistics in Analytics from which you can get important insights and see how your link is performing. Let’s explore all the sections that you get in BetterLinks Analytics.
Click Analytics #
The first thing you see on the Analytics page is the ‘Click Analytics’. From here you can have a graphical view of clicks & unique clicks on your links based on date. Plus, you can Filter and set dates according to your preference from the top right corner to see your link performance.
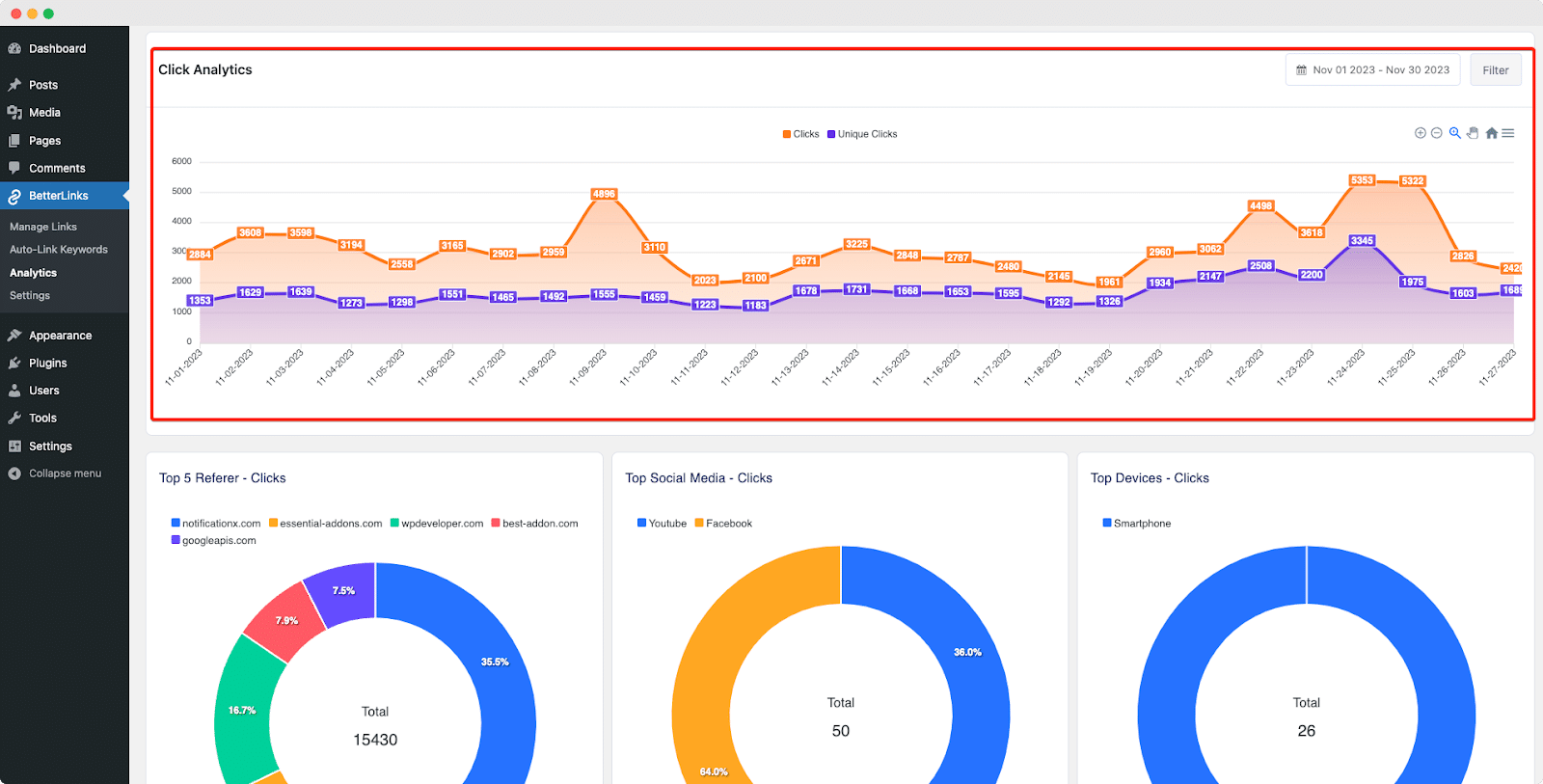
6 Important Graphical Link Data #
This section is the fresh-baked and quite insightful feature of BetterLinks Analytics. From here you can have multiple sets of link data in an interactive way. In total you’ll get 6 important data statistics for your links.
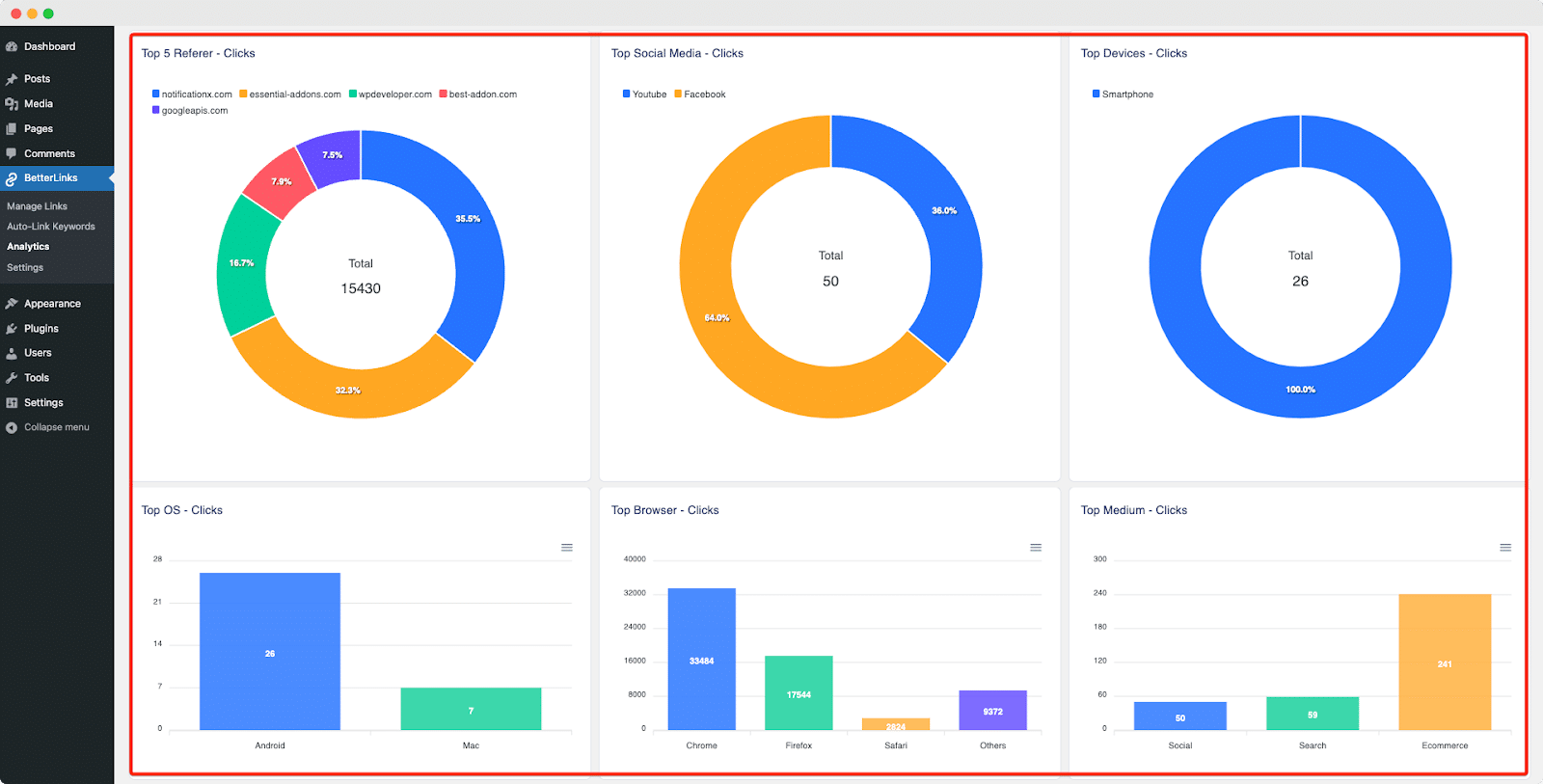
- Referer Clicks: From this section, you’ll have a top 5 referer list view along with each referer’s percentage in total count. With these statistics of the referer, you can plan in a better way further.
- Social Media Clicks: The analysis you get from this point is how many clicks you’re getting on your link from different social media. This data is important to understand which social media is proving essential for you & which you need to plan a better strategy.
- Device Clicks: To get the data of devices, this option will help you out. Whether the clicks on your links come from a smartphone, tablet, or laptop/PC, you’ll get each and every device details from here.
- OS Clicks: The clicks that come on your links either from Android, Windows, or MacOS -the OS clicks section will give you the data you’re looking for.
- Browser Clicks: There are tons of browsers out there on the internet (e.g., Firefox, Chrome, Safari & many more) & to know from which browser clicks are coming on your links, this is the section that can help you. From this section
- Medium Clicks: Get a complete overview of the number of clicks from the mediums you get so that you can work properly on your strategy.
Individual Link Statistics #
In this last section, you will get all the links you have created with Shortened URL, Target URL, Total Clicks, Unique Clicks, & also the Action part for each link details inside. From the top right search box, you can search your individual links to see the details.
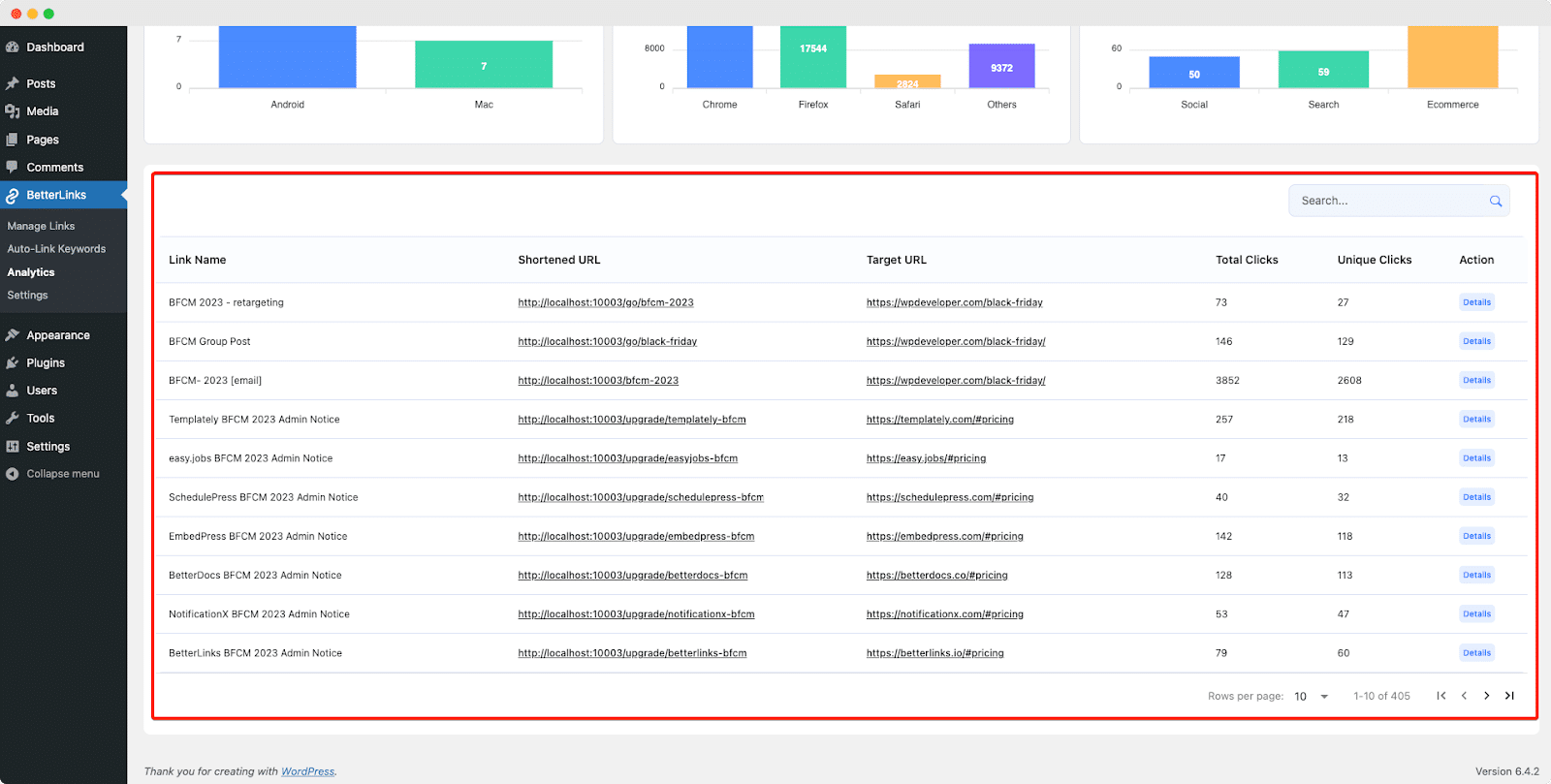
Step 3: Get Individual Links Details From The Dashboard #
From BetterLinks’ advanced analytics dashboard, you can view the link details that are shown in the graph. You can do this by searching for a keyword or link title and finding out whether the URL is included or not. Individual link details such as Browser, IP, Timestamp, Referrer, OS, and Device to see how your links performing & what needs to be done next.
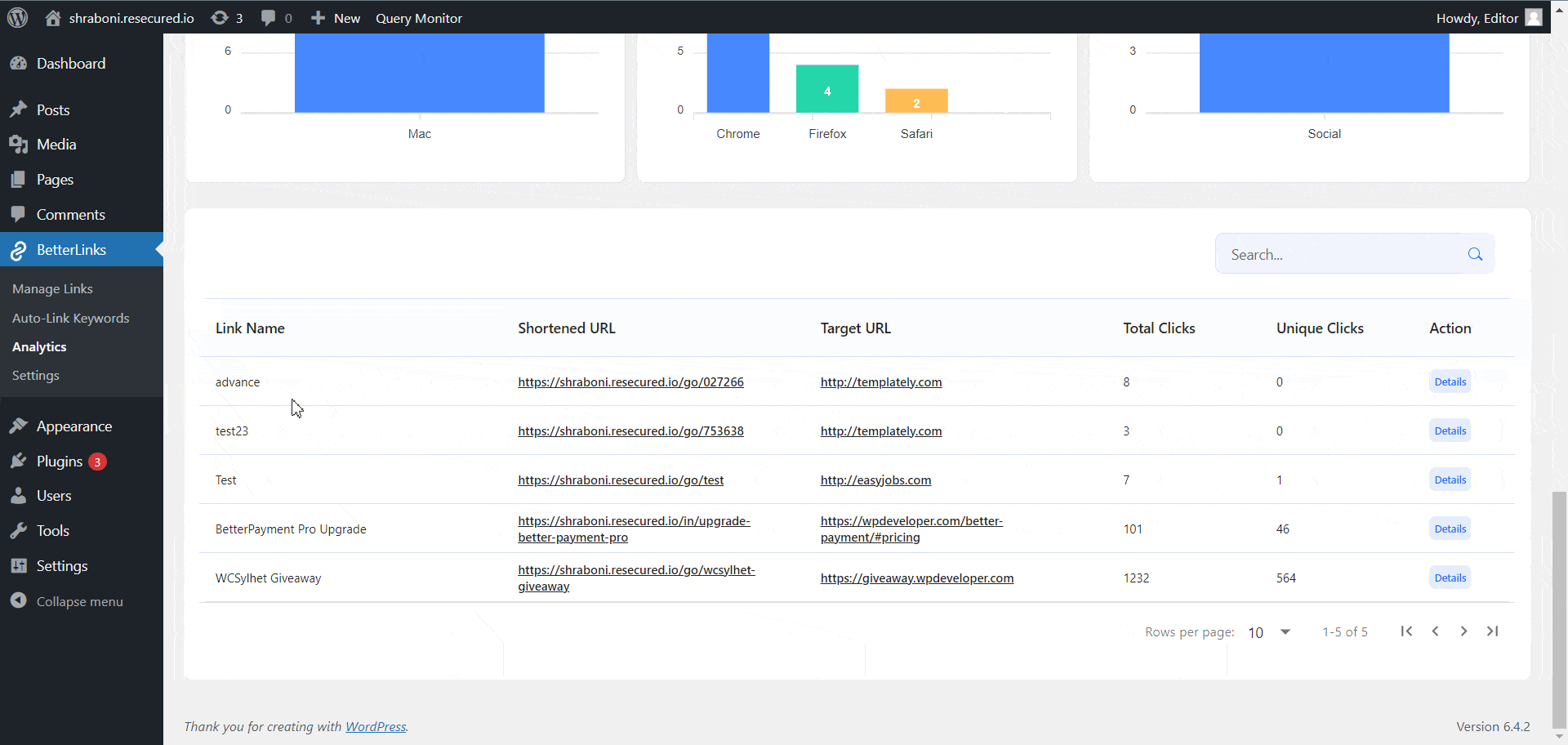
Step 4: Check & Configure Analytics Data Using Filter #
To help you out there is a filter available to check analytics data based on different parameters. Besides, you can change the ‘Start Date‘ and ‘End Date‘ and click on the ‘Filter’ button for your analysis.
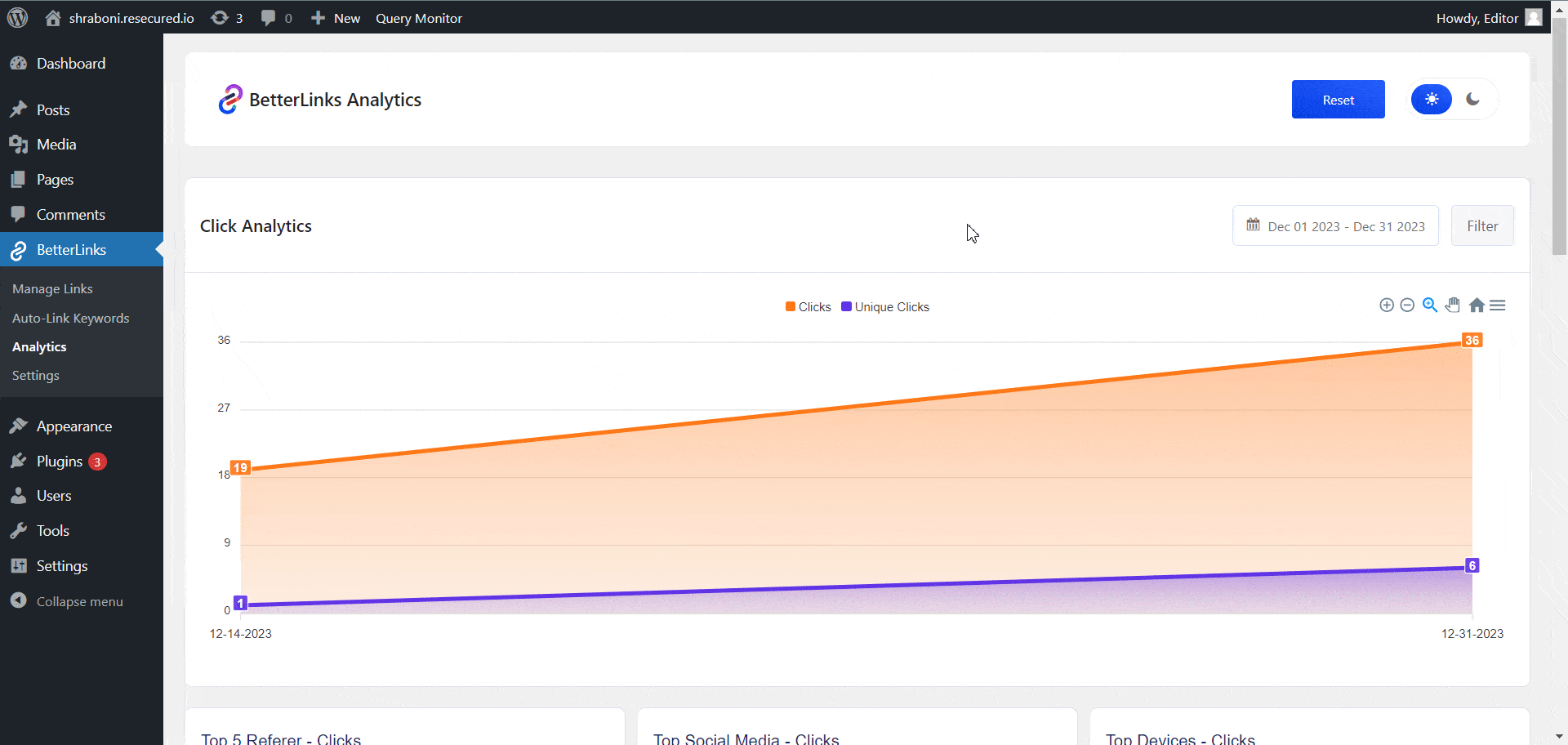
By following these simple steps this is how you can configure analytics and evaluate the performance of your links.
Need assistance? You are welcome to contact our support team at any time.



