With BetterLinks, you can easily create, shorten and redirect links on your WordPress website. You can instantly add and manage links in Gutenberg editor using this helpful link management plugin. You can now easily insert, find, and edit links on your block editor as needed and increase conversion rates.
How To Add And Manage Links In Gutenberg Editor? #
Follow the detailed guideline below to add and manage links in the Gutenberg editor directly onto your content using BetterLinks.
Step 1: Select Text & Navigate To BetterLinks Option #
First, navigate to the Gutenberg webpage content where you want to insert or add the link directly onto your block editor. Select the text that you want to insert the link into and click on the drop-down menu for block tools, as shown below. And then, click on the ‘BetterLinks’ option.
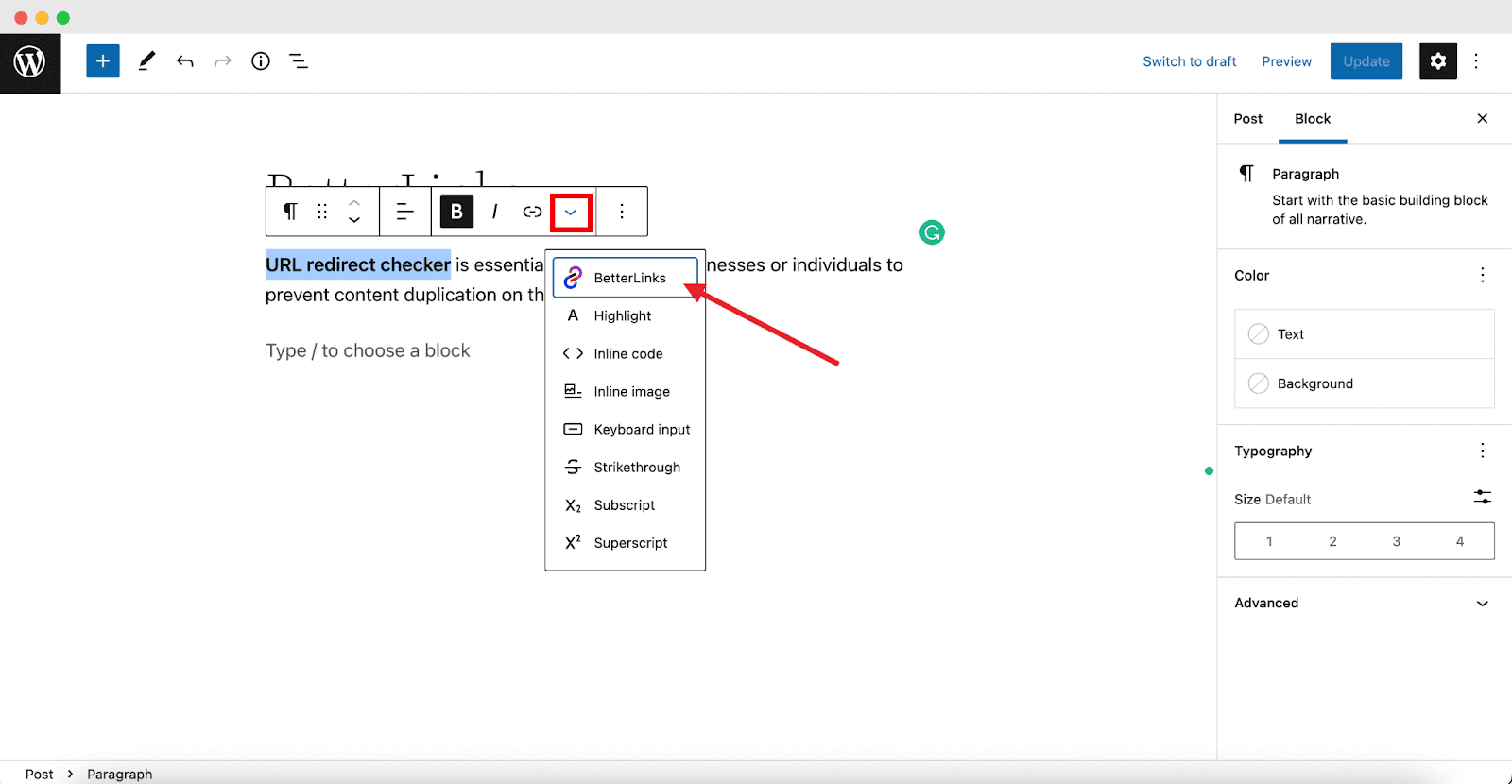
Step 2: Create A New Link In Gutenberg Editor With BetterLinks #
This will bring out an ‘input field’ where you can search for your new link. If you do not have an existing link created on your BetterLinks plugin, a new ‘Create A New Link’ option will appear as shown below.
Note: If you have existing links created with BetterLinks on your website, the link title will appear when you type it in the input field.
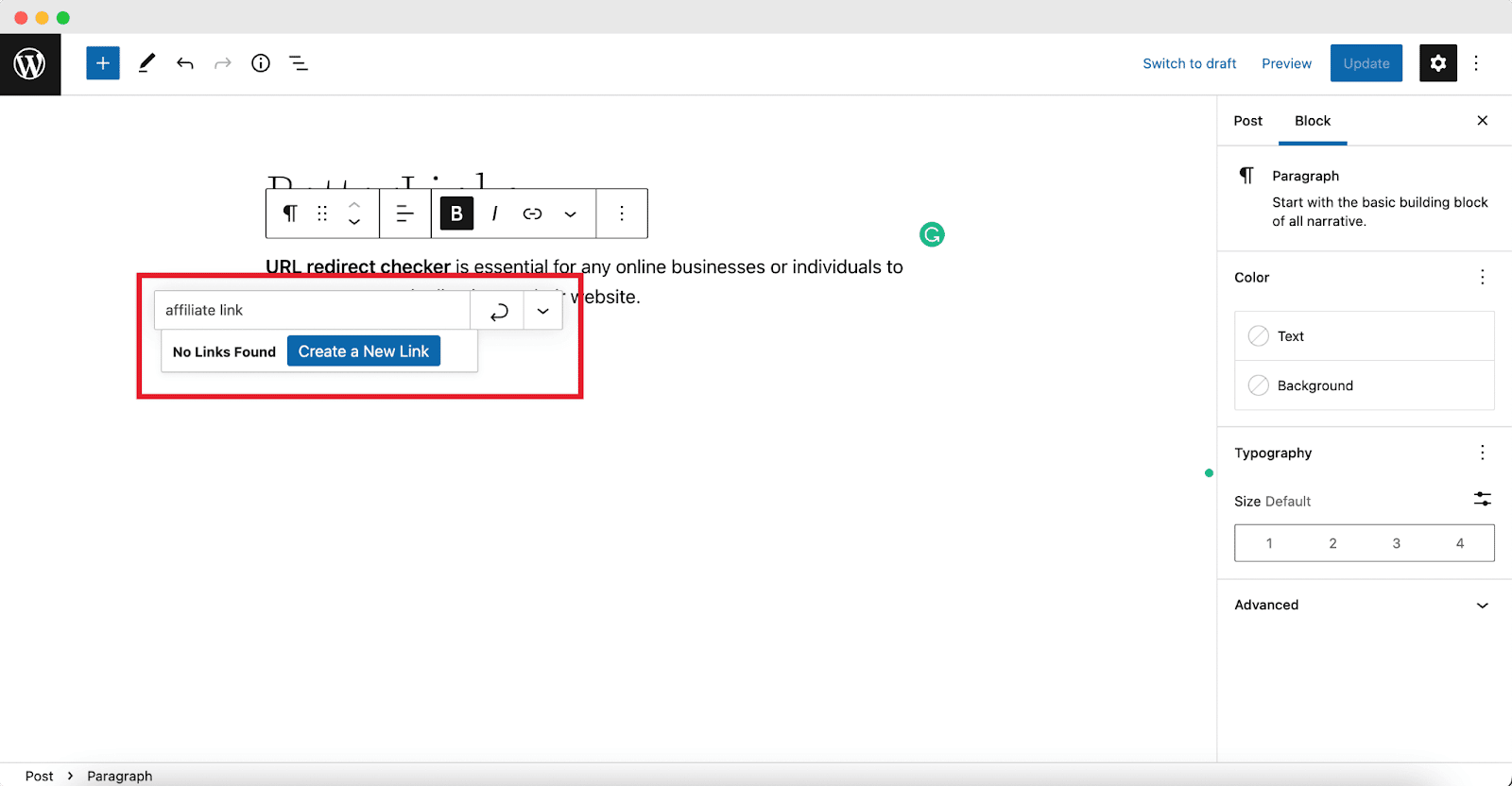
Click on this button, and a popup window will appear on your screen where you can create a new short, redirected target URL. You will be able to add a title, description, redirection type, and more.
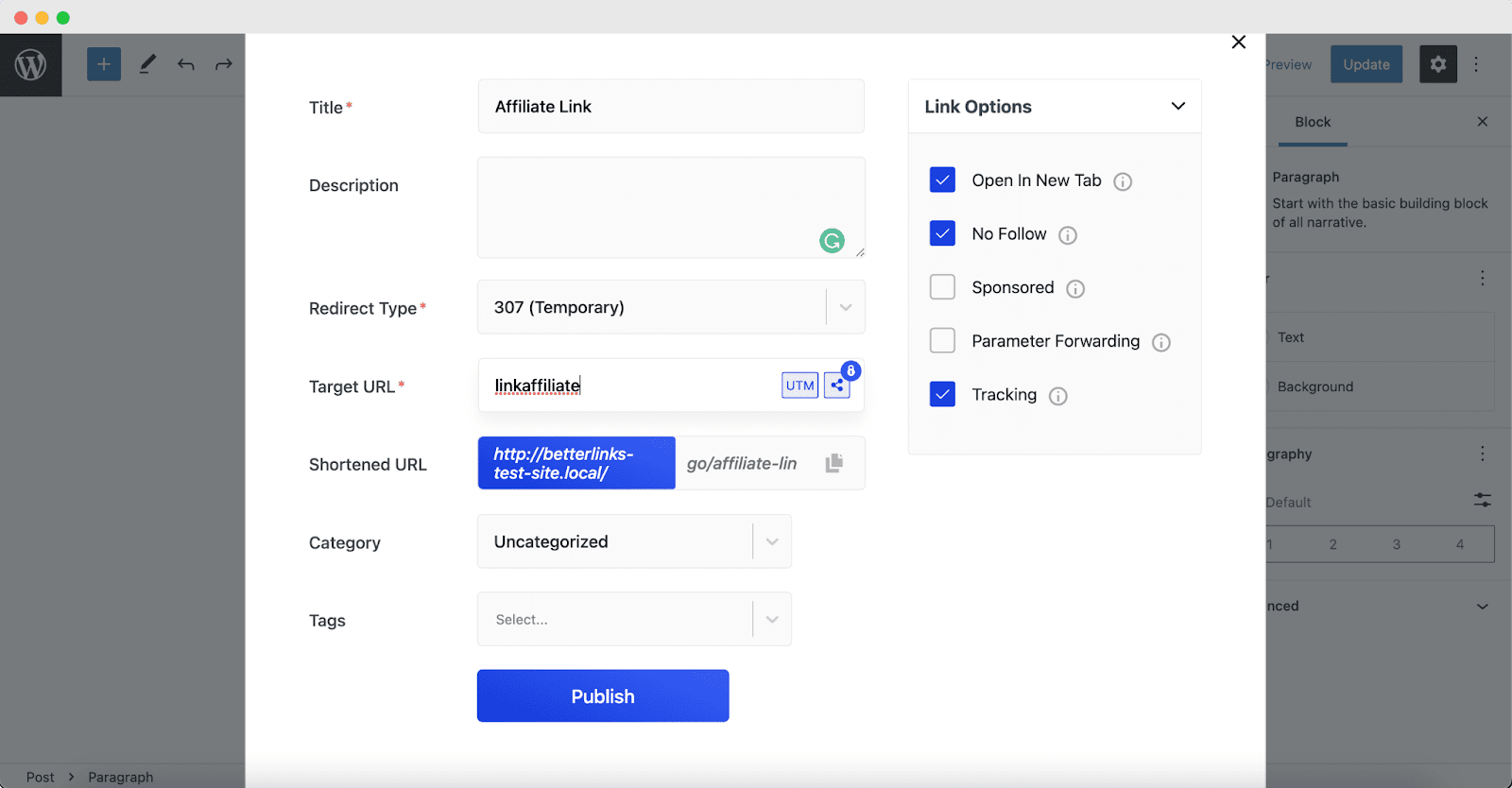
Step 3: Select Link Options For the New URL #
Then, select and add different link options by clicking on the checkboxes as shown below. You can choose from the following options:
- Open In A New Tab
- No Follow
- Sponsored
- Parameter Forwarding
- Tracking

Step 4: Publish The New Redirected Link #
When you have configured the new redirected link as needed, simply click on the ‘Publish’ button. Your new redirected link will appear in the BetterLinks link input option in the Gutenberg editor as you can see below. Simply, click on the button shown.
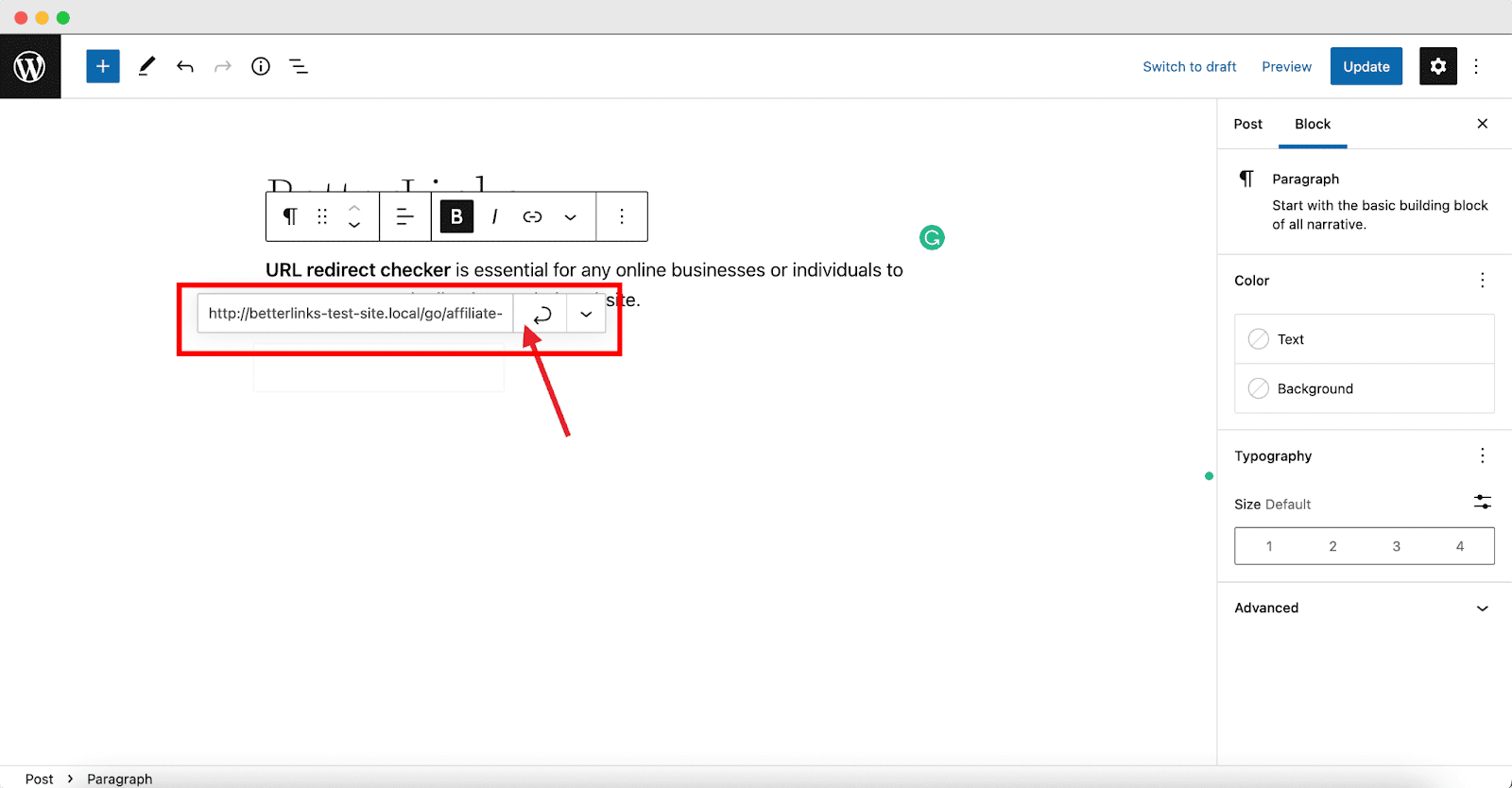
This will add the new redirected link to your selected content and it will be highlighted with the ‘BetterLinks’ logo on its left side to help you instantly identify where you have added the link.
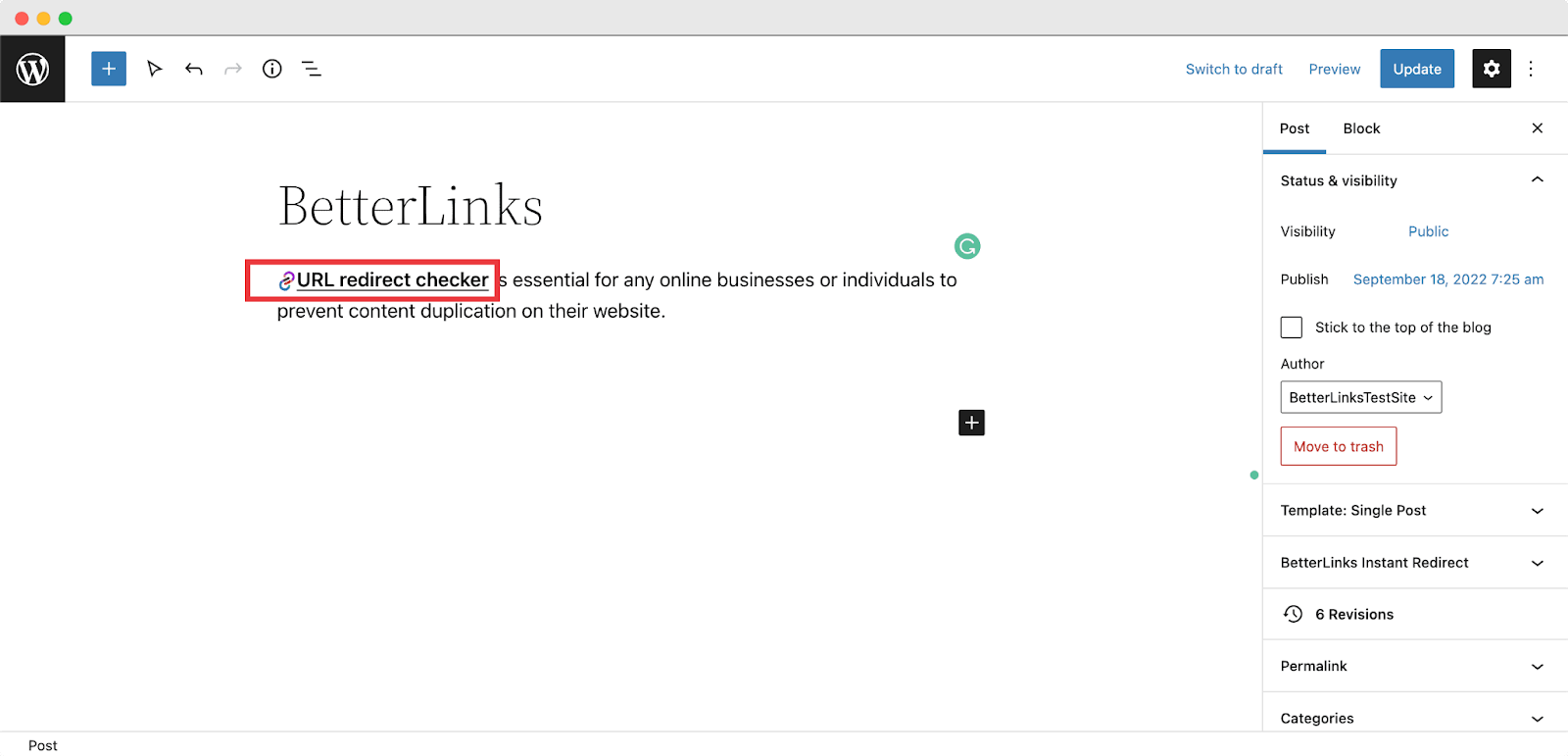
Step 5: Manage Links In Gutenberg Using BetterLinks #
Afterward, if you need to update or change the link, BetterLinks allows you to directly manage the link from your Gutenberg editor as well. Simply click on the link and you will find the following options as shown below:
- Open Link
- Change Link
- Edit Link
- Remove Link
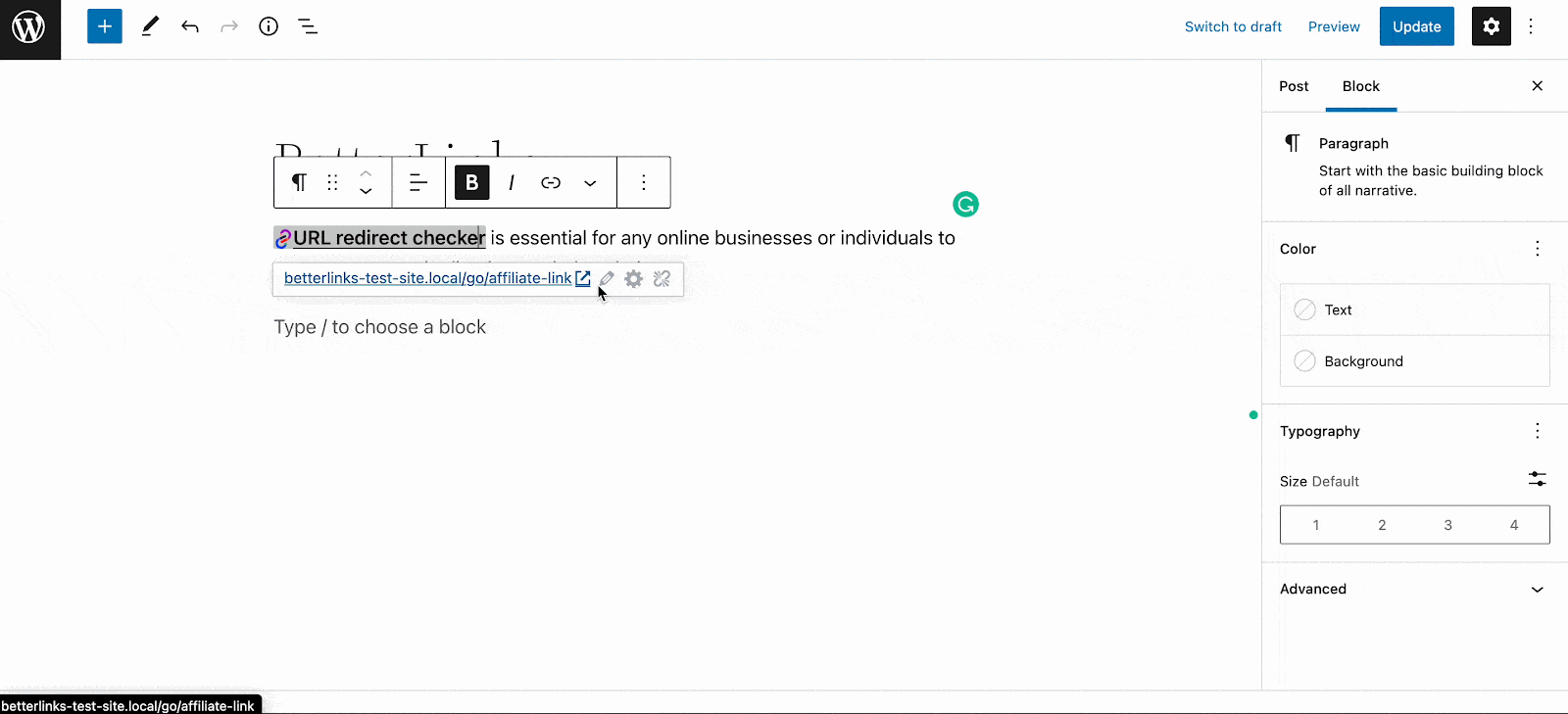
And that’s it. This is how simply you can add and manage links in Gutenberg editor with BetterLinks.
Need assistance? You are welcome to contact our support team anytime or join our Facebook community to share your experience.



