BetterLinks can helps you to configure UTM builder to help you manage and monitor your marketing campaigns. You don’t need to manually input your UTM code to your URL; you just have to input the parameters and it will be automatically added. With UTM code you can track your campaigns through Google Analytics.
Note: Make sure you have configured Google Analytics with BetterLinks to fetch data
How To Configure UTM Builder With BetterLinks? #
Follow these steps to configure UTM Builder with BetterLinks.
Step 1: Add New URL In BetterLinks #
First, you need to go to wp-admin → BetterLinks → Manage Links. Click on ‘Add New Link’ to add a new URL in BetterLinks. You will see a pop up window where you can fill in the necessary details as shown below.
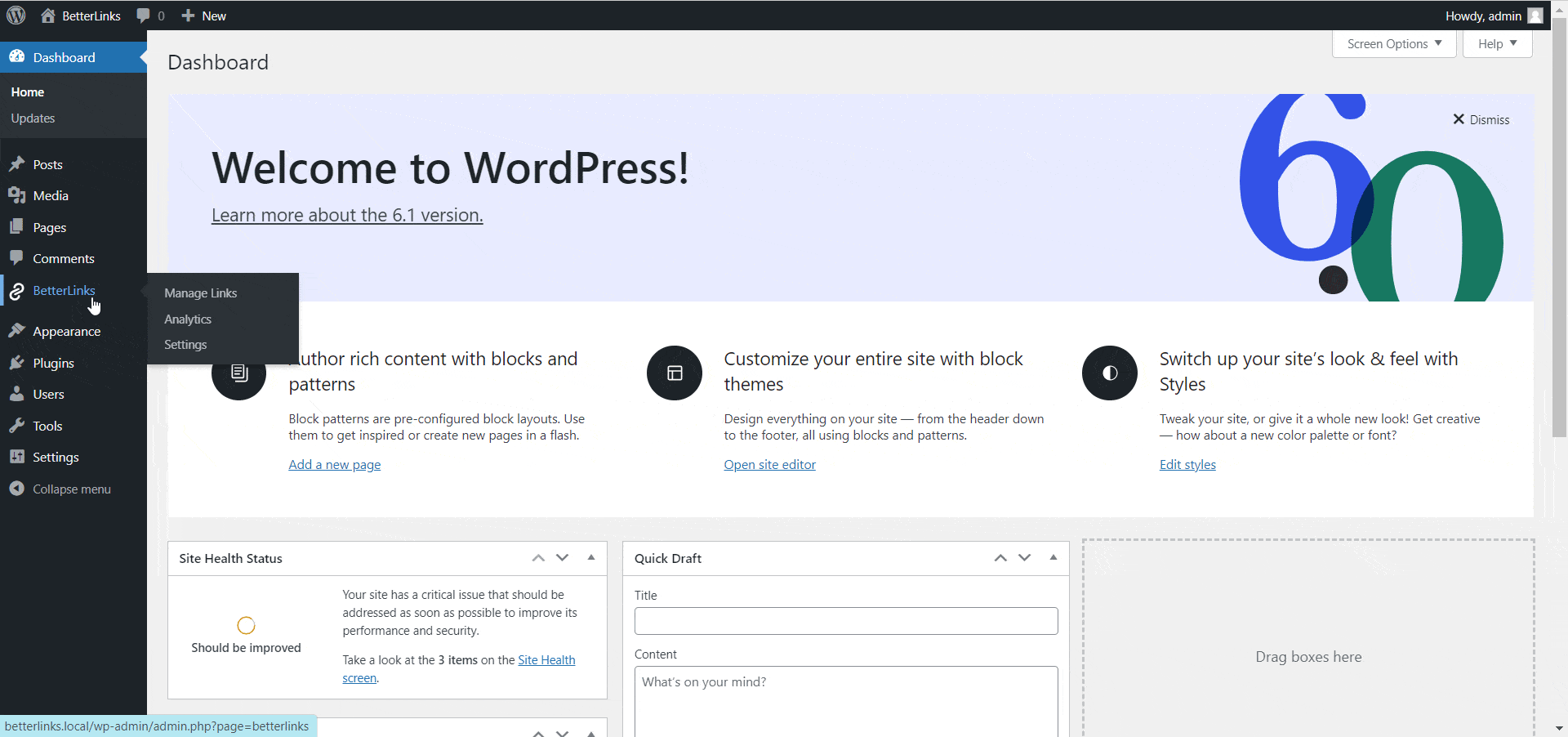
Step 2: Add UTM Parameters To Your URL #
Now to automatically generate UTM code, you need to click on the ‘UTM’ button beside the ‘Target URL’ option.
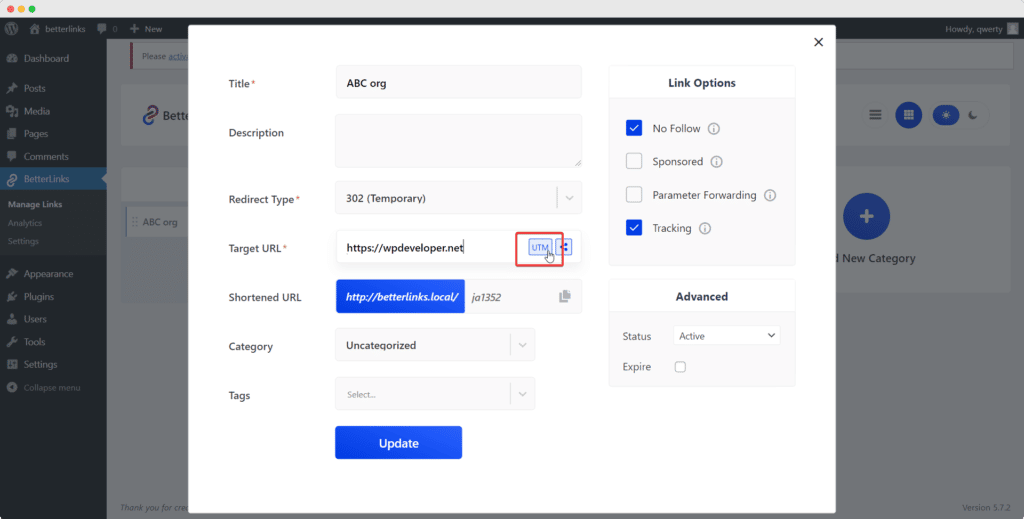
Insert the details of your ‘Campaign’, ‘Medium’, ‘Source’, ‘Term’, ‘Content’ and other details to automatically configure UTM code for your link. Then hit the ‘Save Link’ button to add these parameters to your Target URL.
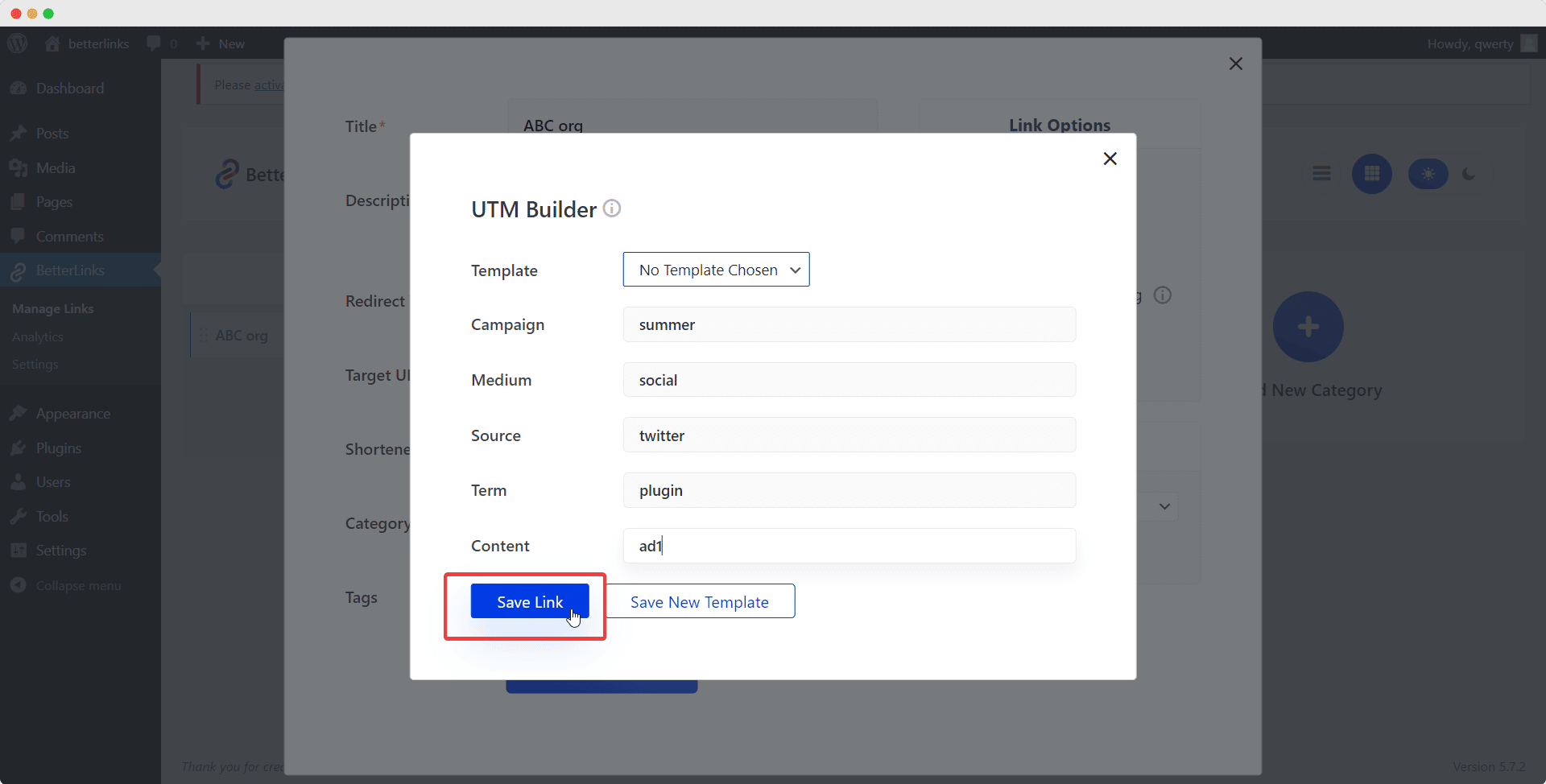
If you have BetterLinks PRO, you can save the parameters by clicking the ‘Save New Template’ button. You can reuse them repeatedly and this saves a lot of time to maintain accuracy as well.
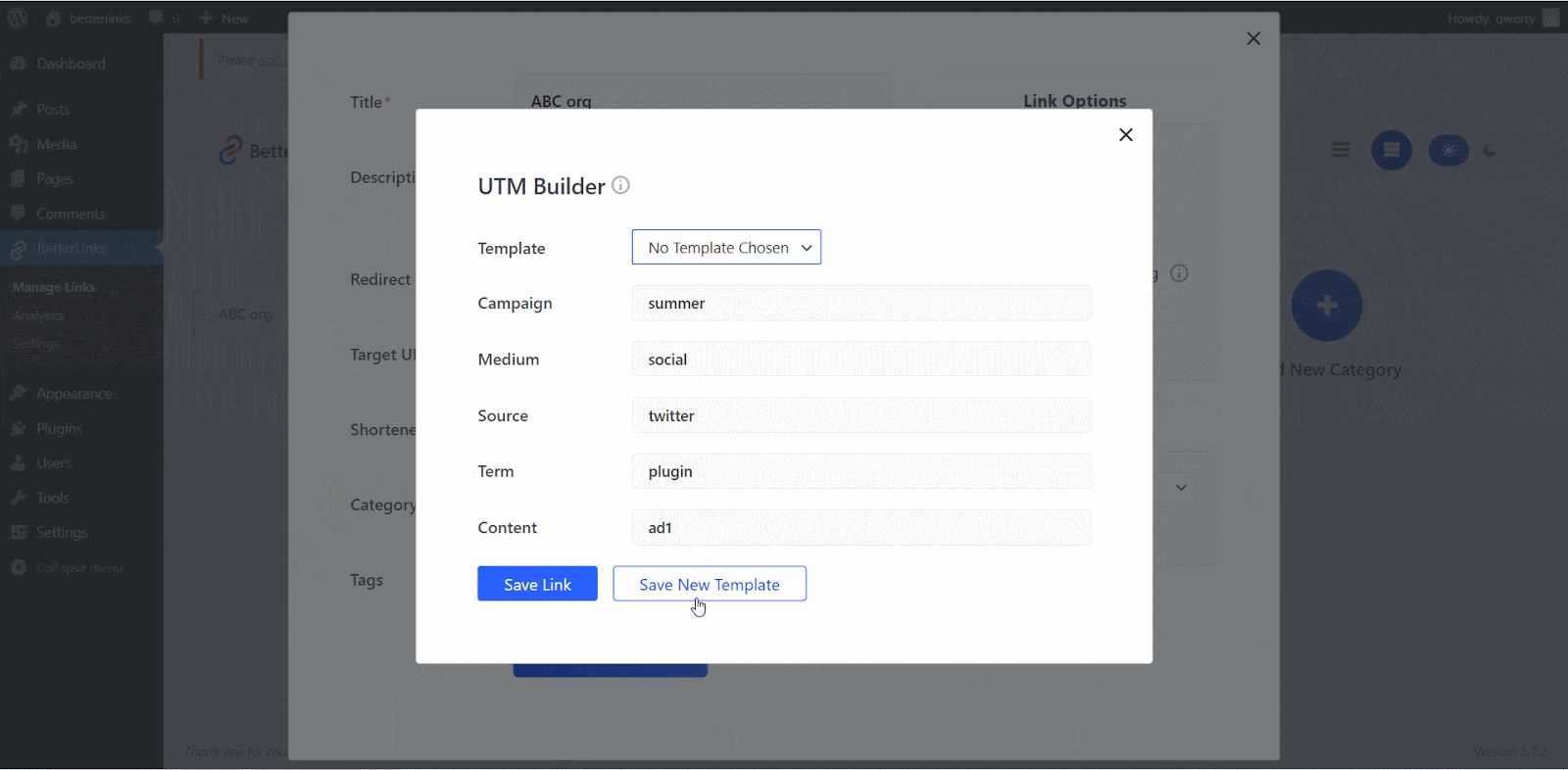
Step 3: Publish & Track Link With Google Analytics #
After making all the changes, hit the ‘Publish’ button. Now you can track your URL with Google Analytics and measure your campaign performance.
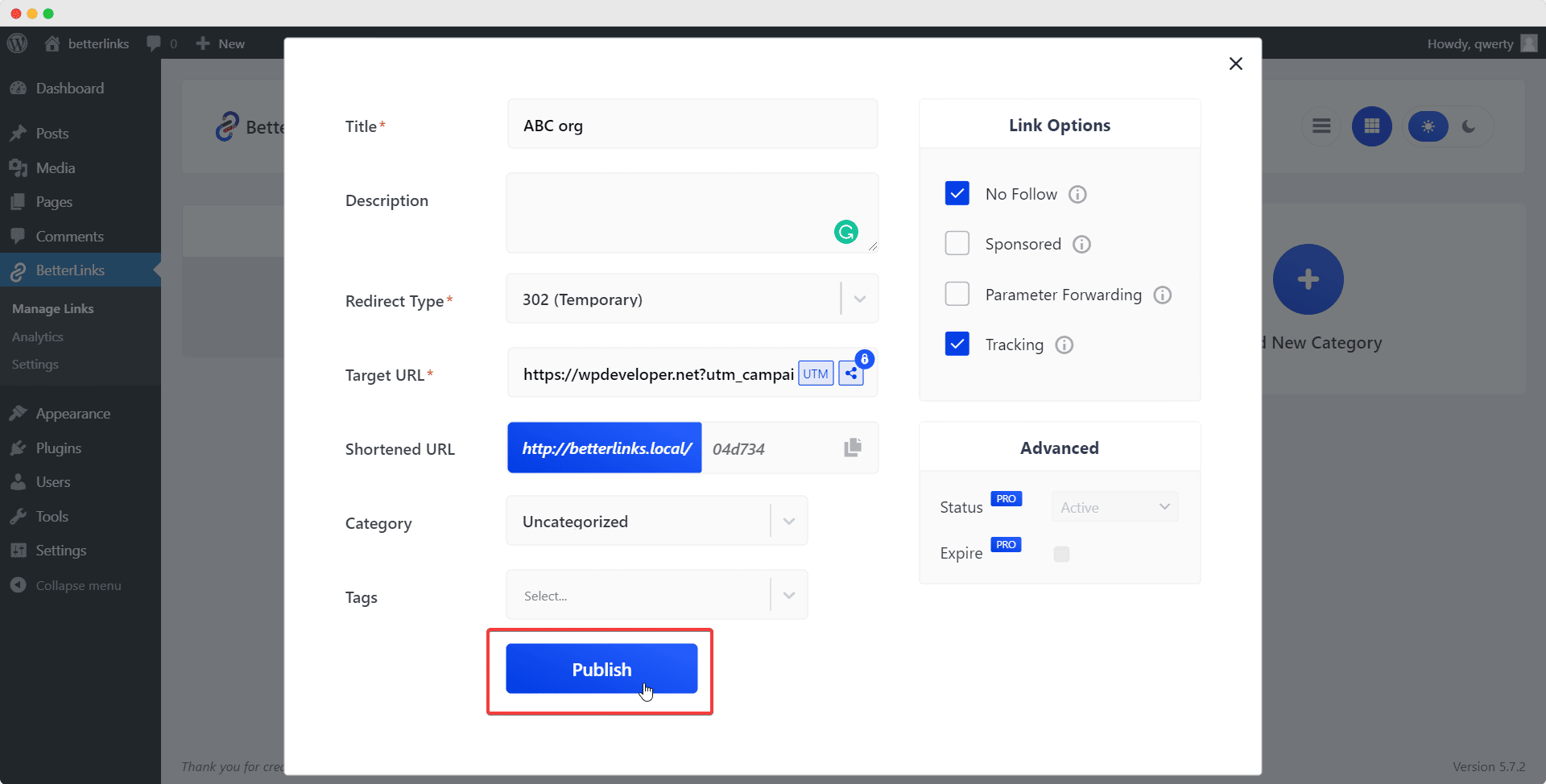
That’s how you can easily configure UTM builder with BetterLinks in minutes.
Need help with something? You are welcome to contact our support team at any time. And don’t forget to our Facebook community group for regular updates.




