BetterLinks comes up with stunning features to create, shorten and analyze the performance of your important links. You can manage settings of Betterlinks easily and directly from your dashboard. Follow this step-by-step guideline to manage the settings of BetterLinks:
Step 1: Manage Settings Of BetterLinks #
Navigate to BetterLinks → Settings from your WordPress dashboard as shown below. You will be able to see the ‘General’ section from there.
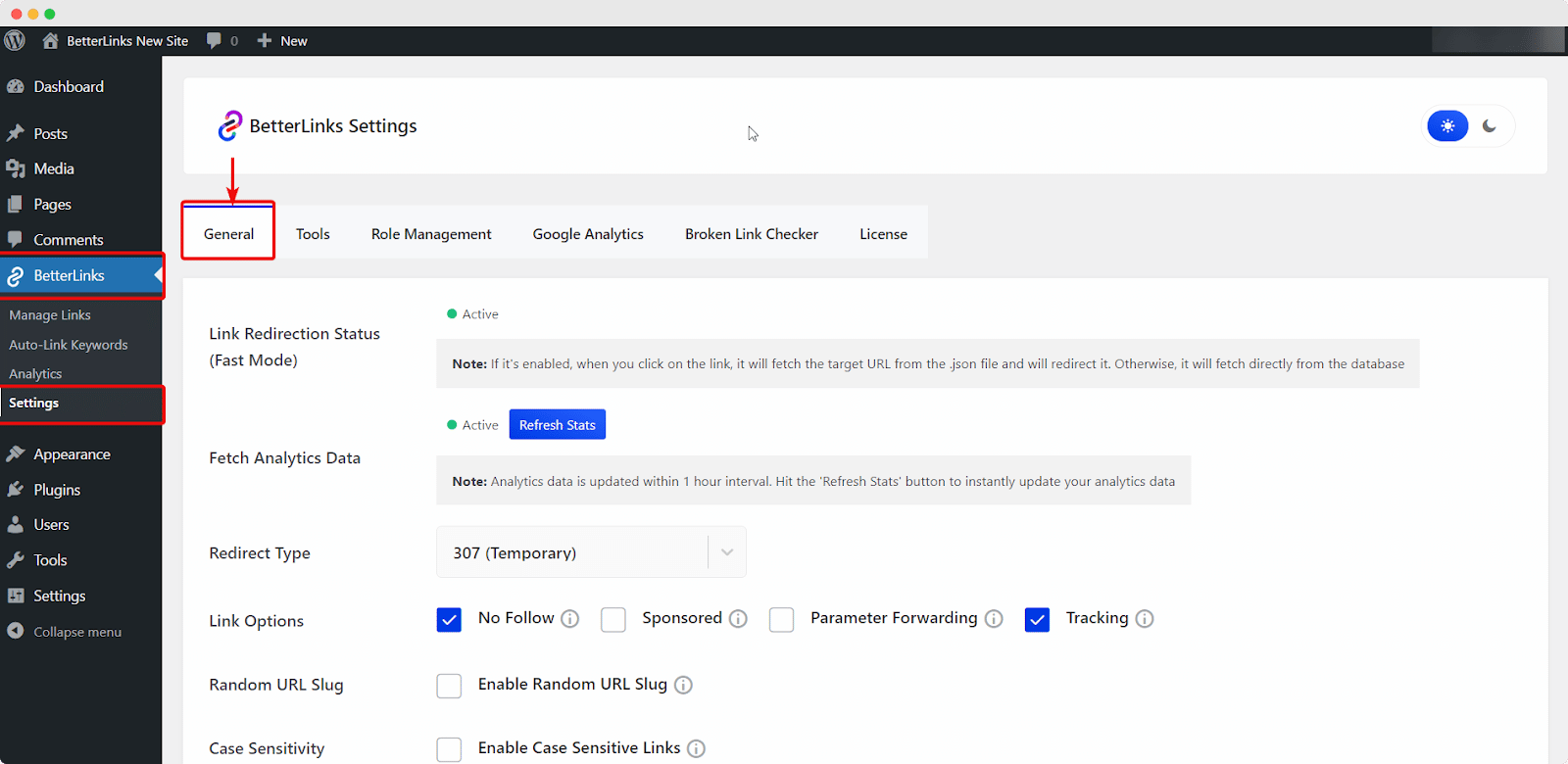
From the General section, you can manage settings of link direction status, analytics data, redirect type, and more.
Let’s find out what each of the options consists of in detail below:
Link Redirection Status #
If it’s in ‘Active’ mode, that means it will fetch the target URL from the .json file and redirect it. Otherwise, it will fetch directly from the database. If you clear the .json file from wp-content → uploads → betterlinks_uploads, you will find the link direction status in deactivate mode. You have to activate that again for a faster response.
Fetch Analytics Data #
If it is in ‘Active’ mode, that means it will fetch analytics data within a 1-hour interval. By clicking the ‘Refresh Stats’ button, your analytics data will instantly be updated.
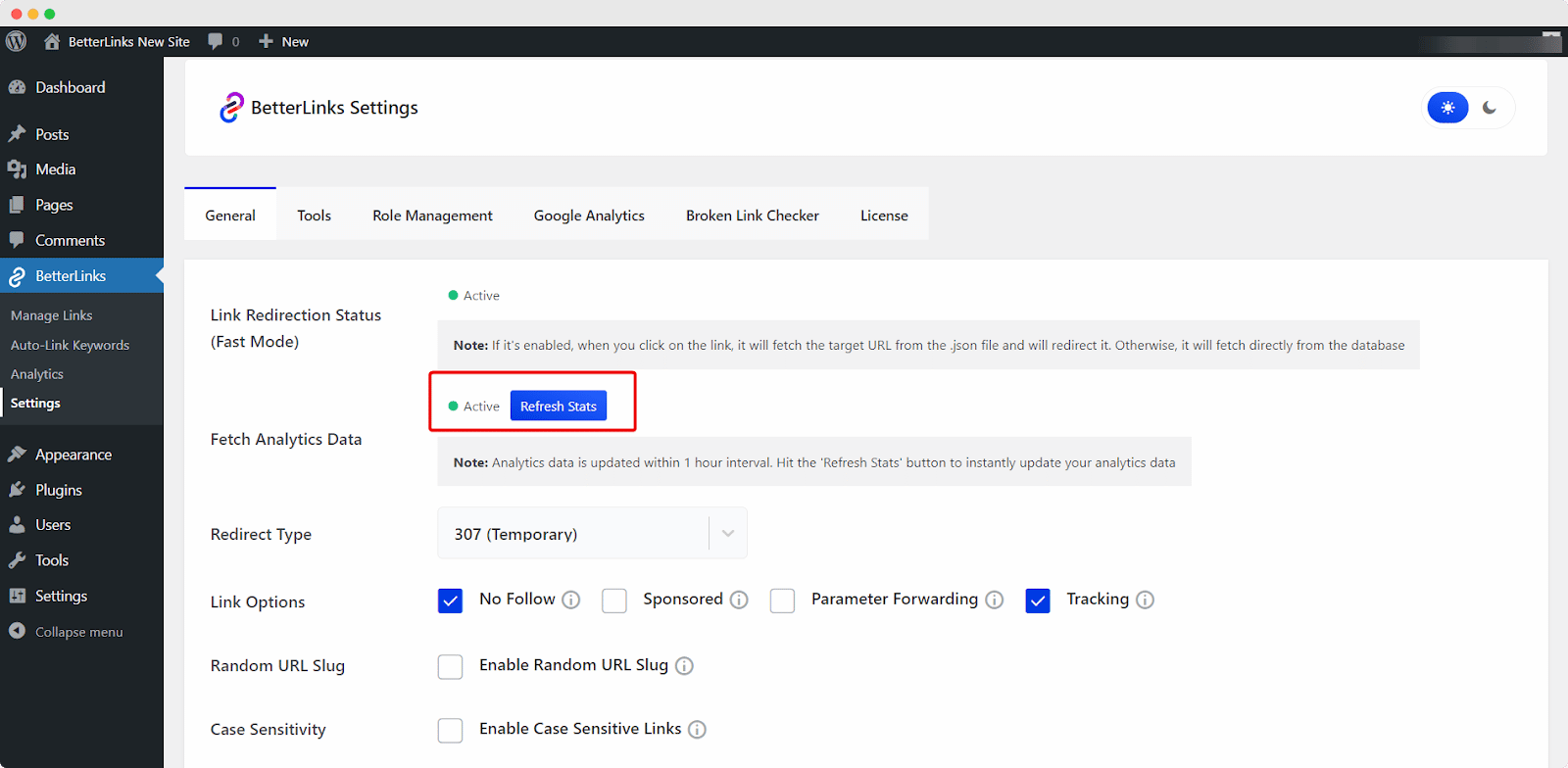
Redirect Type #
From this section, you can set the redirection type primarily. Three types of redirections are now available: 301 (Permanent), 302 (Temporary), and 307 (Temporary).
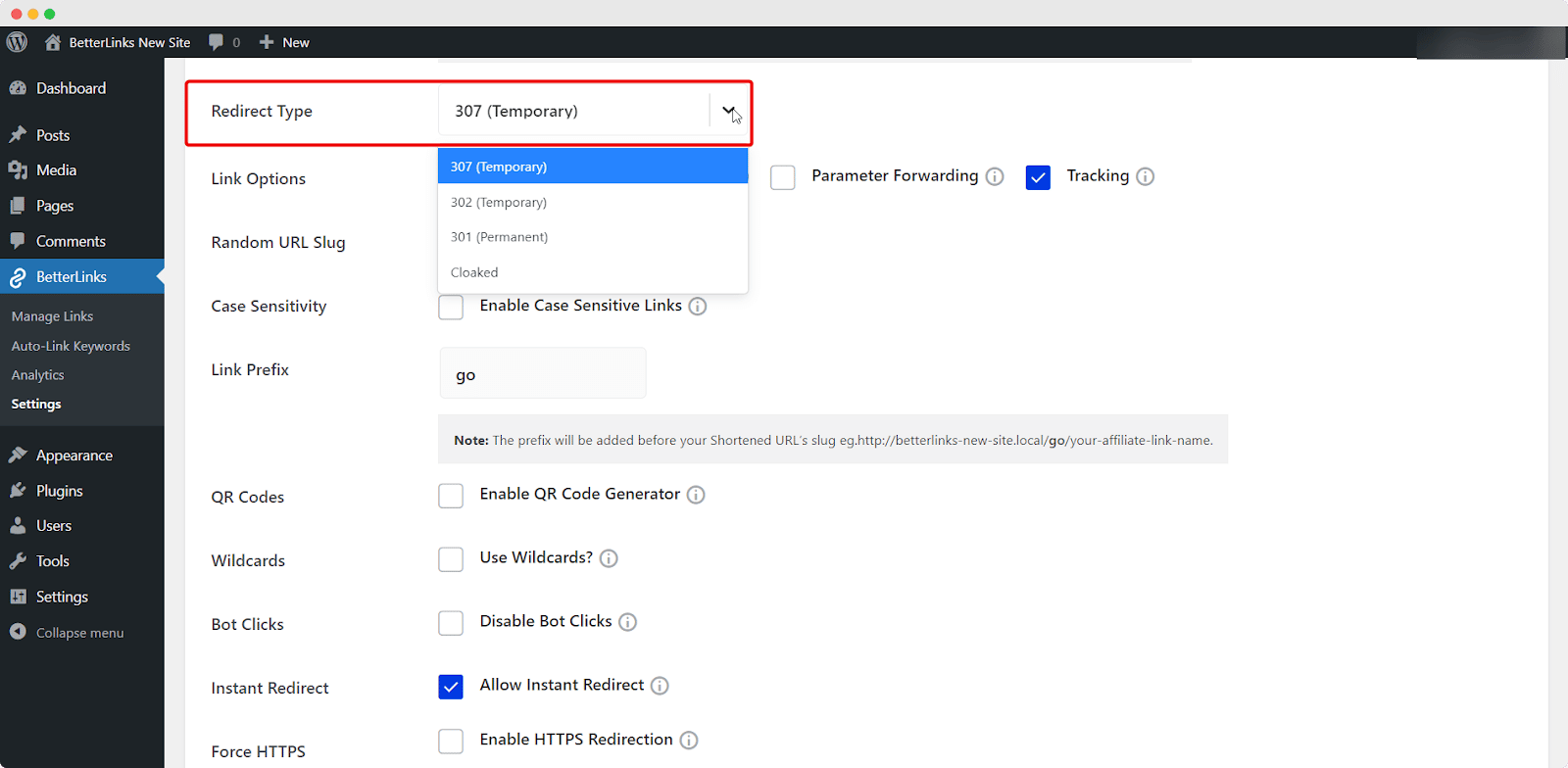
Link Options #
From the link option, you can set the purpose of your created link. You can select multiple options from the available link options.
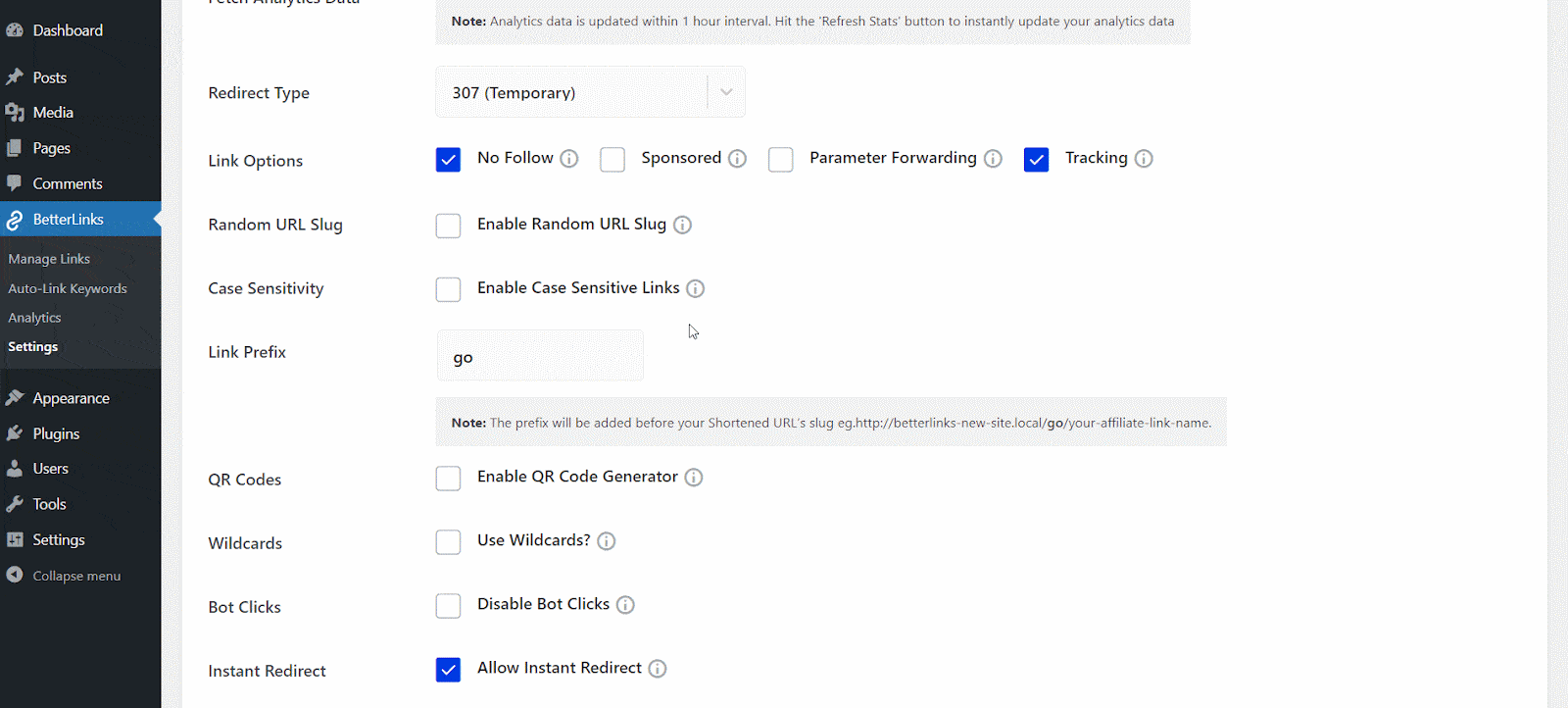
After making all the sections, hit the ‘Save’ button, and all your changes will be successfully saved there.
Step 2: Manage ‘Tools’ Settings #
In BetterLinks, there are two types of tools available. Follow this guideline to manage tools smoothly.
From BetterLinks Settings, go to the ‘Tools’ tab. Here you can get two tools available. You can either export data from BetterLinks or import data from other plugins into BetterLinks.
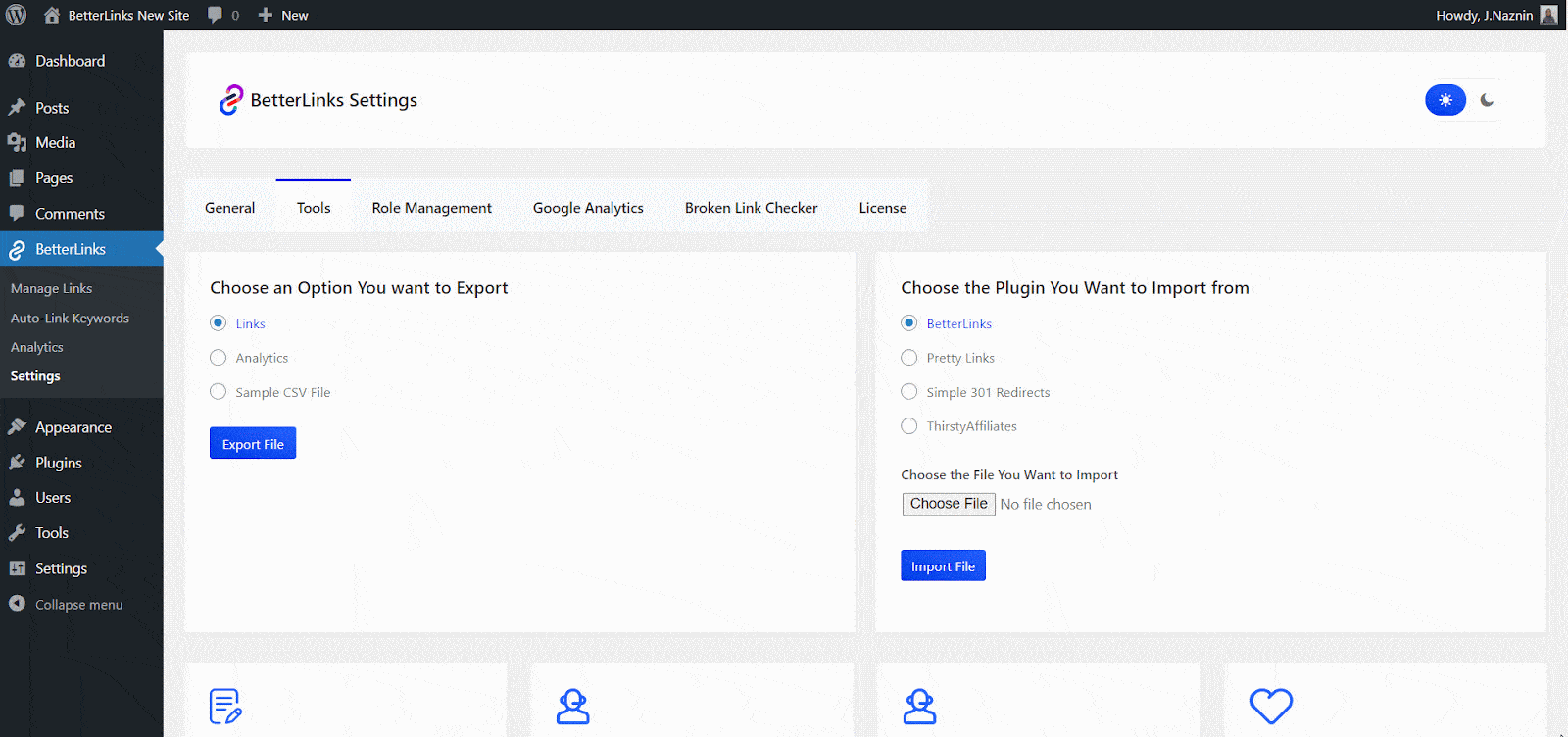
Export Data From BetterLinks #
If you want to export data, then select which types of data you want to export and click on the ‘Download Export File’ button. Your data will be successfully exported. Follow the documentation on how to export data from BetterLinks for details.
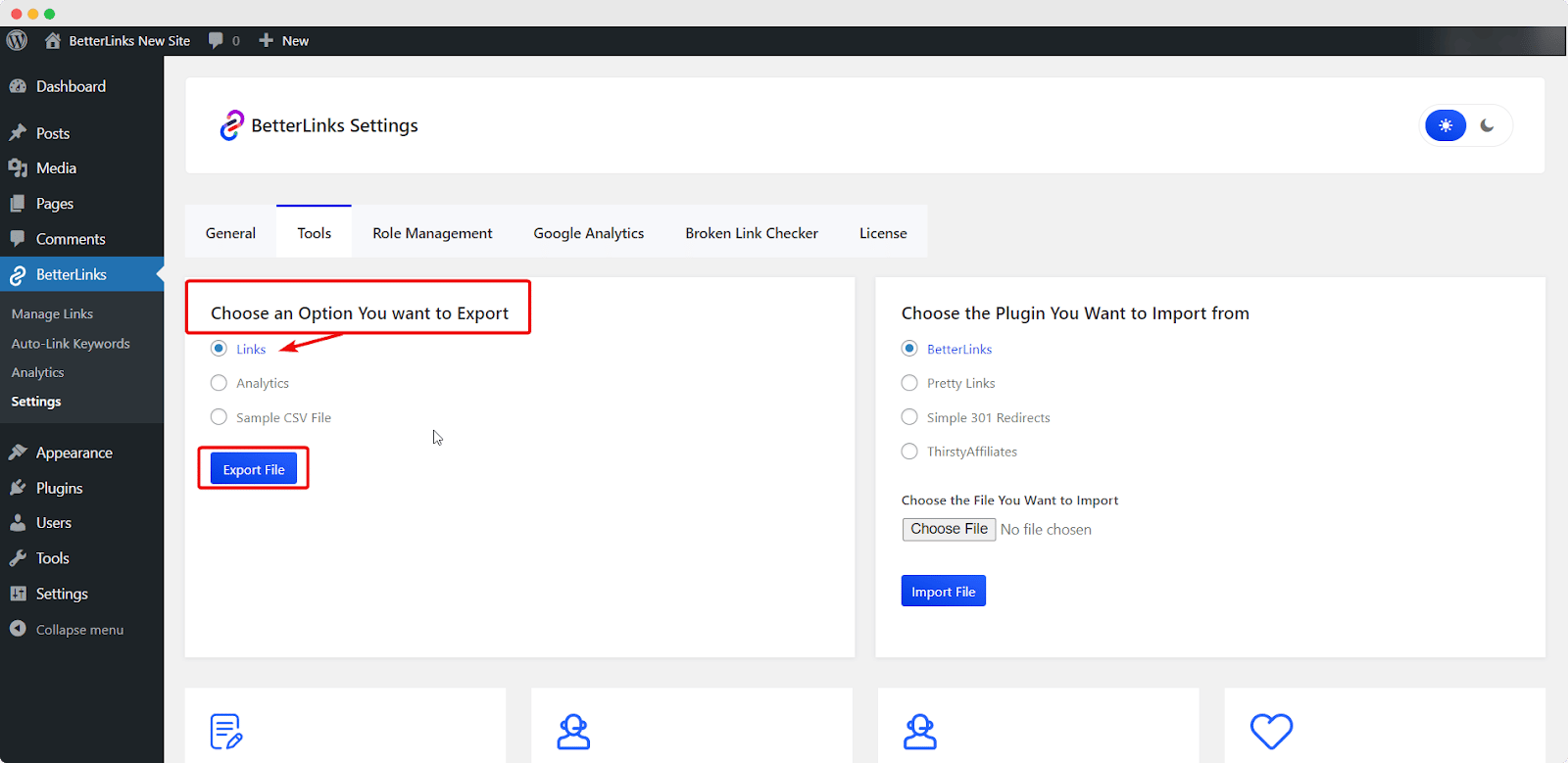
Import Data In BetterLinks #
If you want to import data from other plugins like Pretty Links, tick on the plugin name and then hit the ‘Import File’ and data will be imported instantly. To find out more about how to import data in BetterLinks, check this detailed documentation here.
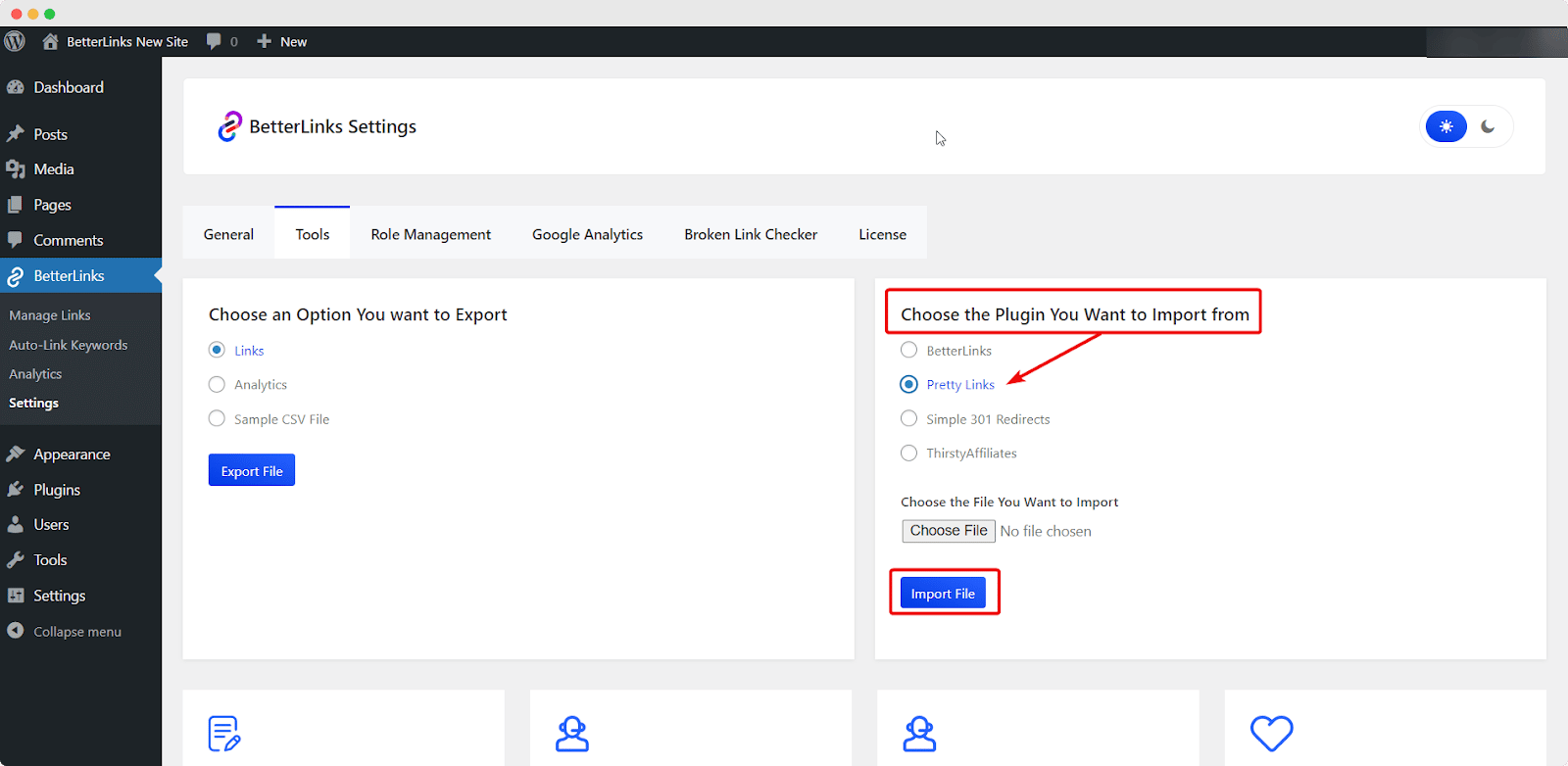
By following these simple steps this is how you can manage the settings of BetterLinks.
Need assistance? You are welcome to contact our support team at any time.




