An automatic link solution or tool can help marketers turn specific keywords on their website into affiliate links. It can also help to include and insert links to older posts, pages, or even attachments into keywords to help you increase conversion rates and engagements.
BetterLinks PRO now brings you the easiest and most advanced method to automatically link keywords on your WordPress website using this BetterLinks Auto-Link Keywords feature.
Note: BetterLinks Auto-Link Keywords is a premium feature and you must have BetterLinks PRO installed and activated on your website to get the benefits.
How To Configure BetterLinks PRO Auto-Link Keywords? #
Follow the step-by-step guide below to learn how you can embed links to specific keywords throughout your website posts or pages in just a few steps using the ‘Auto-Link Keywords’ feature from BetterLinks PRO.
Note: You must have a post or page published on your WordPress website containing the keywords that you want to link using BetterLinks Auto-Link Keywords feature.
Step 1: Create A Redirect Link Using BetterLinks #
Make sure you have a redirected or shortened link on your WordPress website, created using your BetterLinks plugin. This can be your affiliate link, the URL to any other website, or any link. That you want to embed into your keywords using the BetterLinks PRO Auto-Link Keywords feature.
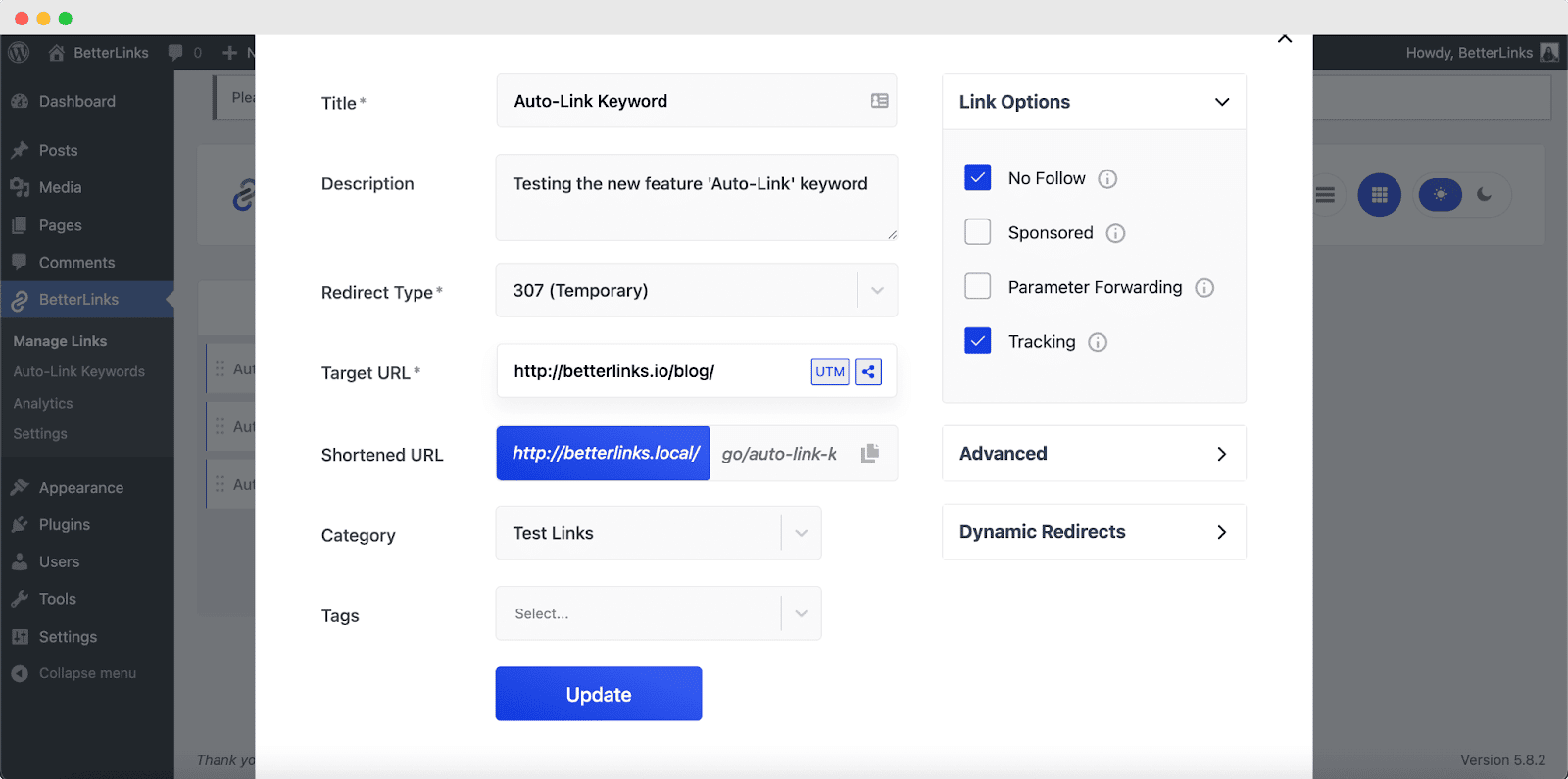
To learn how you can easily create a shortened or redirected URL using BetterLinks, check out this detailed documentation.
Step 2: Insert Links To New Keywords #
Now navigate to the BetterLinks→ Auto-Link Keywords interface. Here, click on the ‘Add New Keywords’ button as shown below.
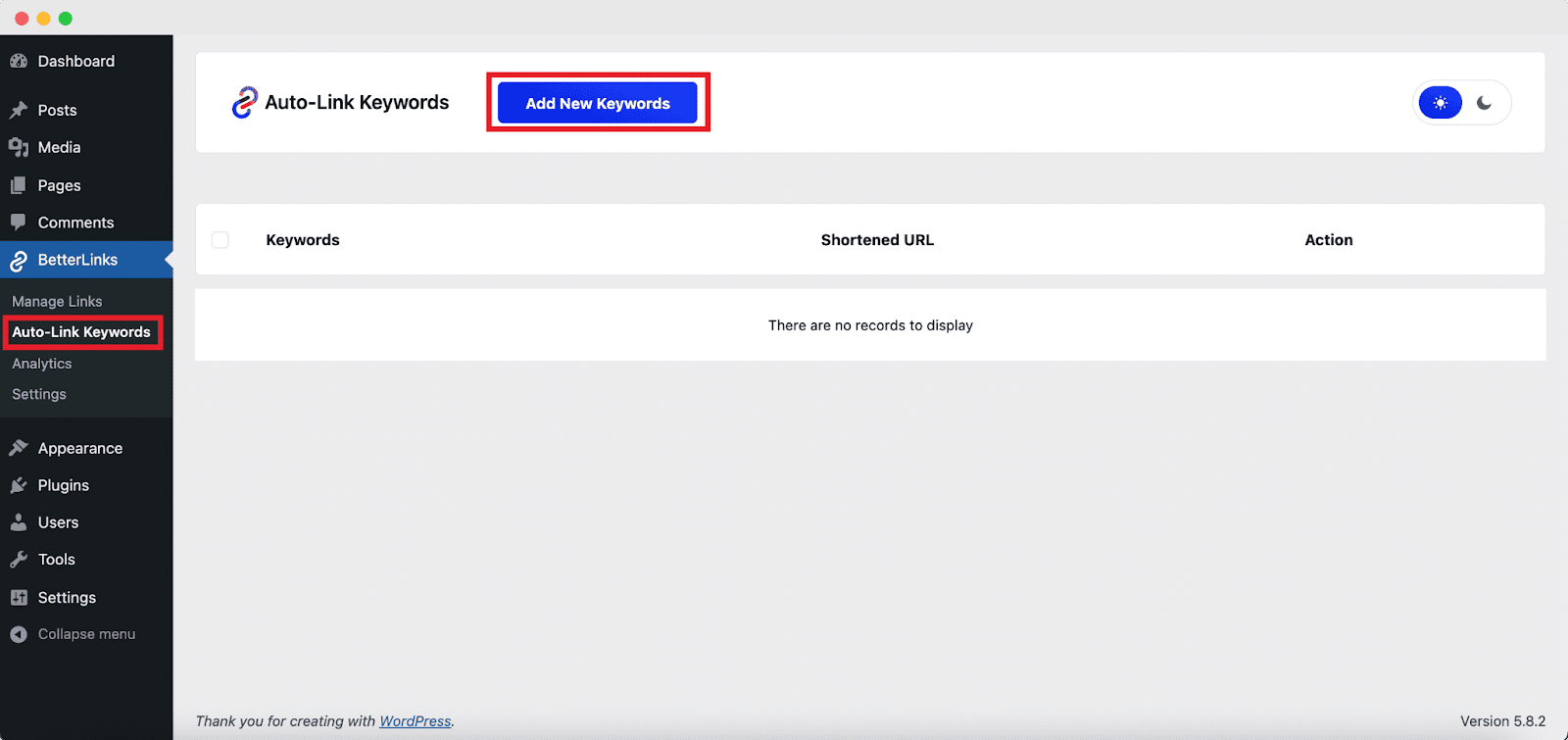
A popup window will appear on your screen, where you can set a keyword of your choice, select the link you want to insert on that keyword (as created earlier in step 1), and set the post type.
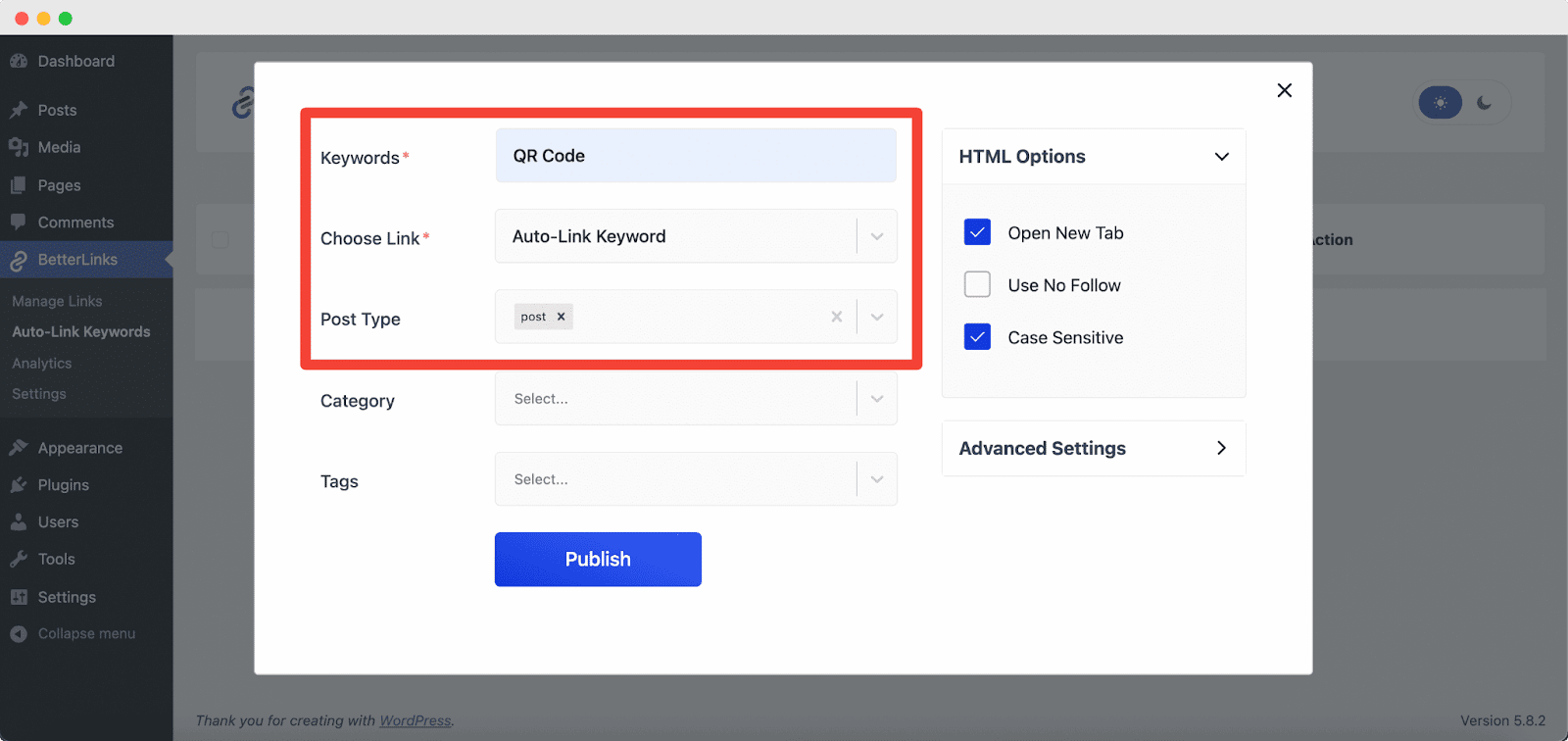
Here, the post type determines where the BetterLinks Auto-Link Keywords feature will insert your desired link – a post on your website, a page, or an attachment.
Note: You can also add multiple keywords. All you have to do is separate the keywords using a comma in-between them.
Step 3: Configure The Auto-Link Keywords Setting #
Next, you can also further customize your link on your keyword. You can set a category and tags to ensure the keyword gets inserted into the right post or page. Also can configure types for the link inserted with this ‘HTML Options’ by clicking on the checkboxes:
- Open New Tab – the link will be opened in a new tab when the keyword is clicked on.
- Use No Follow – the link will not be followed and will be ignored in determining crawling & ranking by search engines.
- Case Sensitive – the link will be only inserted into keywords that match the case you set exactly.
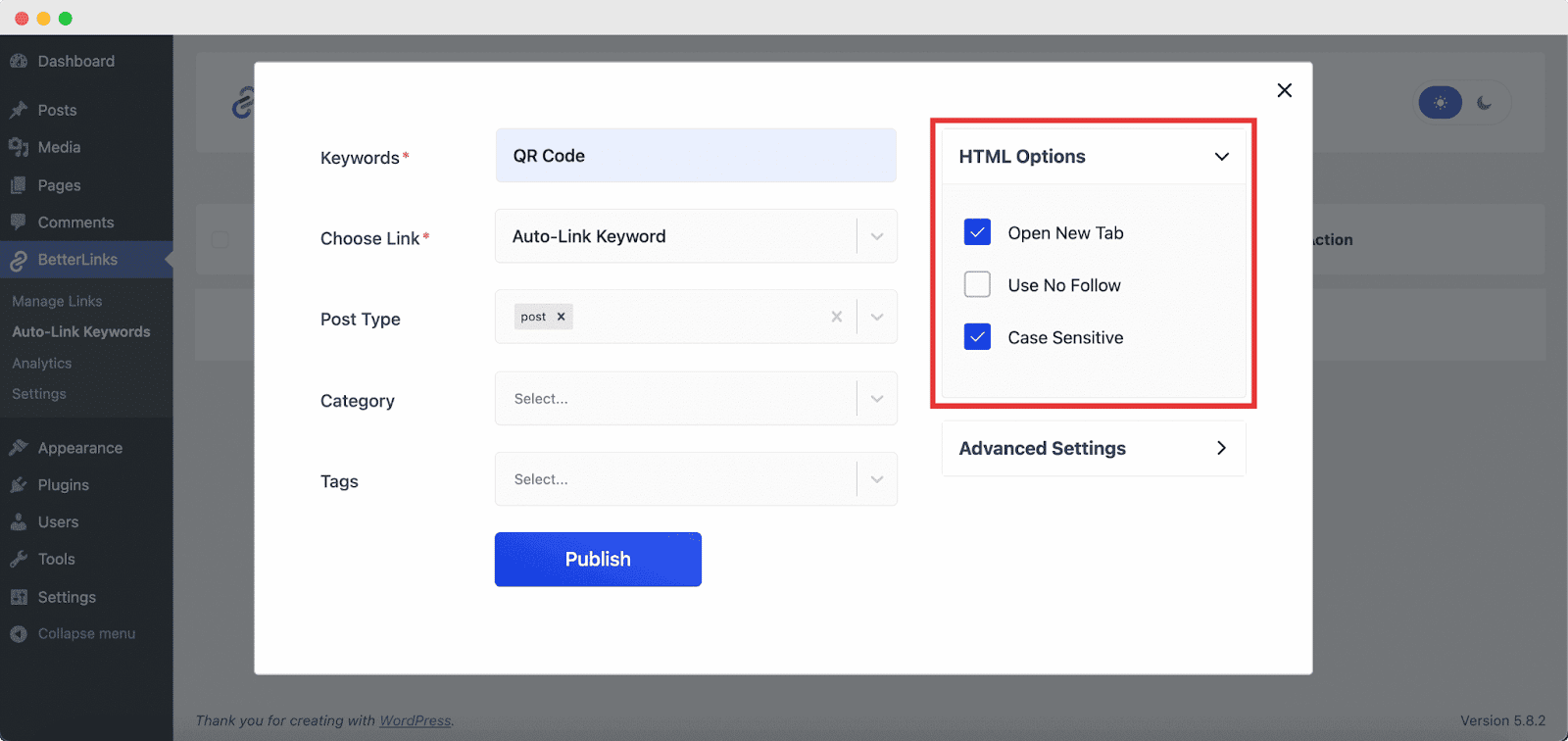
You can also configure other aspects of this feature from its Advanced Settings. Among these you can set the ‘Left Boundary’ and ‘Right Boundary’ of the keyword from the options:
- White Space – there will be ‘Space’ next to the keyword
- Comma – the keyword will be followed by a comma
- Point (Full Stop) – the keyword will be followed by a full stop
- None – no boundaries
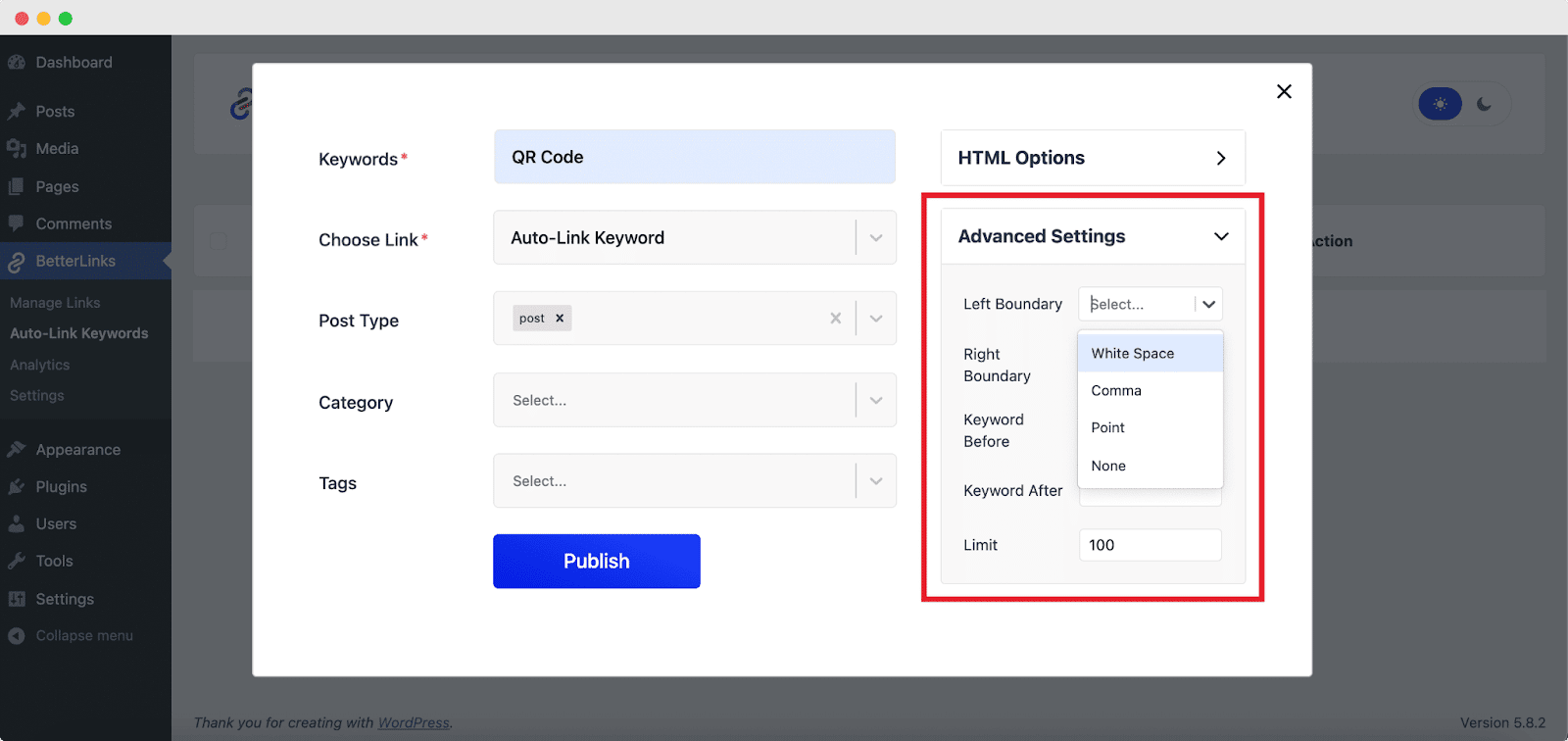
If the keyword you choose appears multiple times on your post or page, you can also set ‘Keyword Before’ and ‘Keyword After’ to be more specific about which keyword to link onto. Here you can set the word that comes before and after the keyword of your choice.
For example, suppose there is a phrase in your post ‘BetterLinks QR Code Generator’ where your selected keyword is ‘QR Code’. Here, your keyword before will be ‘BetterLinks’, and the keyword after will be ‘Generator’.

You can also set a limit on how many times the link will be added to the keyword on your post. For example, suppose the keyword appears 50 times on your post but you only want to insert the link to the first 10 keywords on your post, then all you need to do is set the limit to 10, shown below.

And finally, when you are done with the customizations, simply hit the ‘Publish’ or ‘Update’ button. BetterLinks PRO will identify the keywords across your website based on configurations you have set and automatically insert the links on your keywords.
Final Outcome Of BetterLinks Auto-Link Keywords #
Let’s take this blog post about ‘BetterLinks QR Code’ as an example. Initially, because the advanced BetterLinks PRO Auto-Link Keywords feature is used, the keyword ‘QR Code’ does not have any hyperlink embedded into it, as shown below.
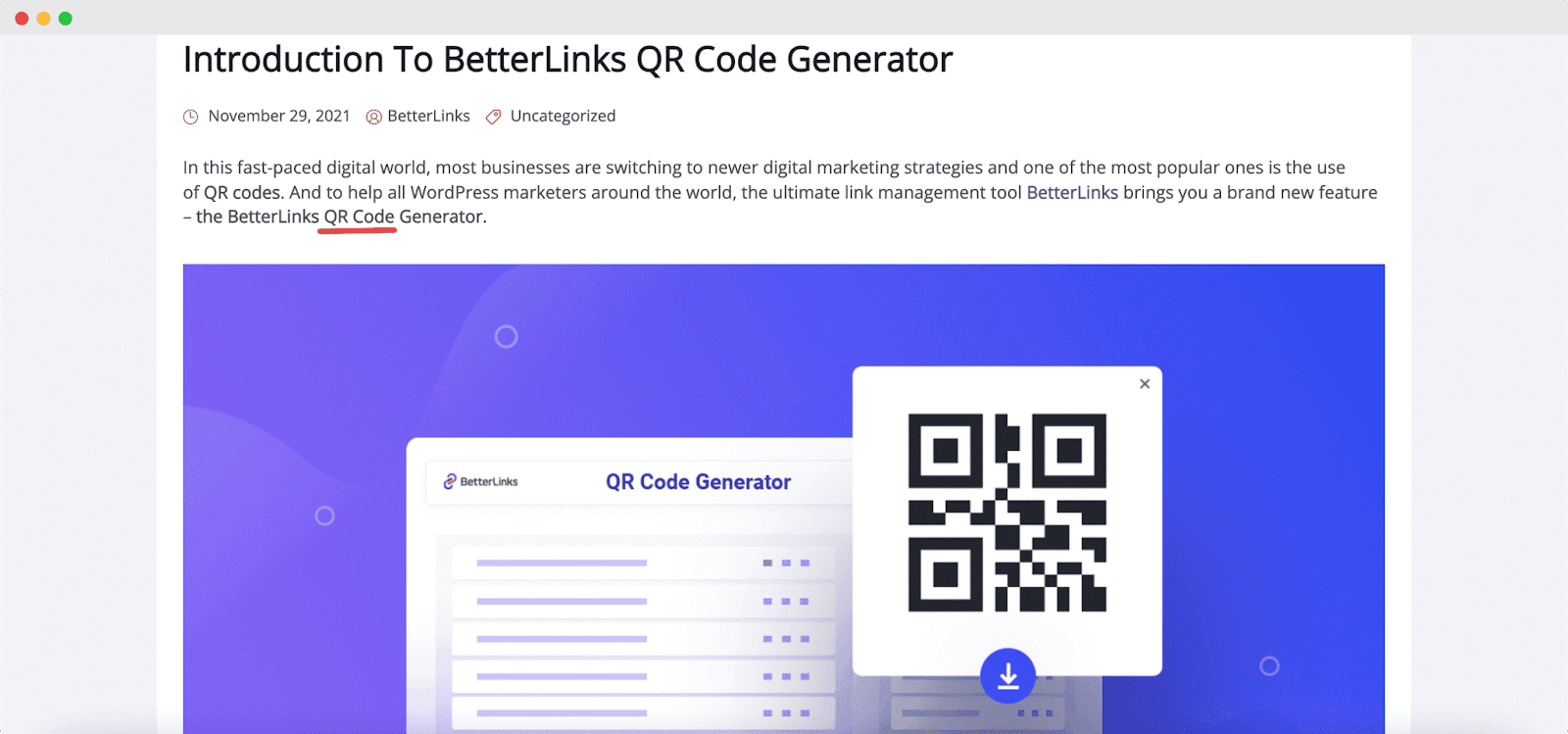
However, after you publish the Auto-Link Keywords, BetterLinks PRO will automatically embed the link into your keyword ‘QR Code’ on the blog post, as shown below.
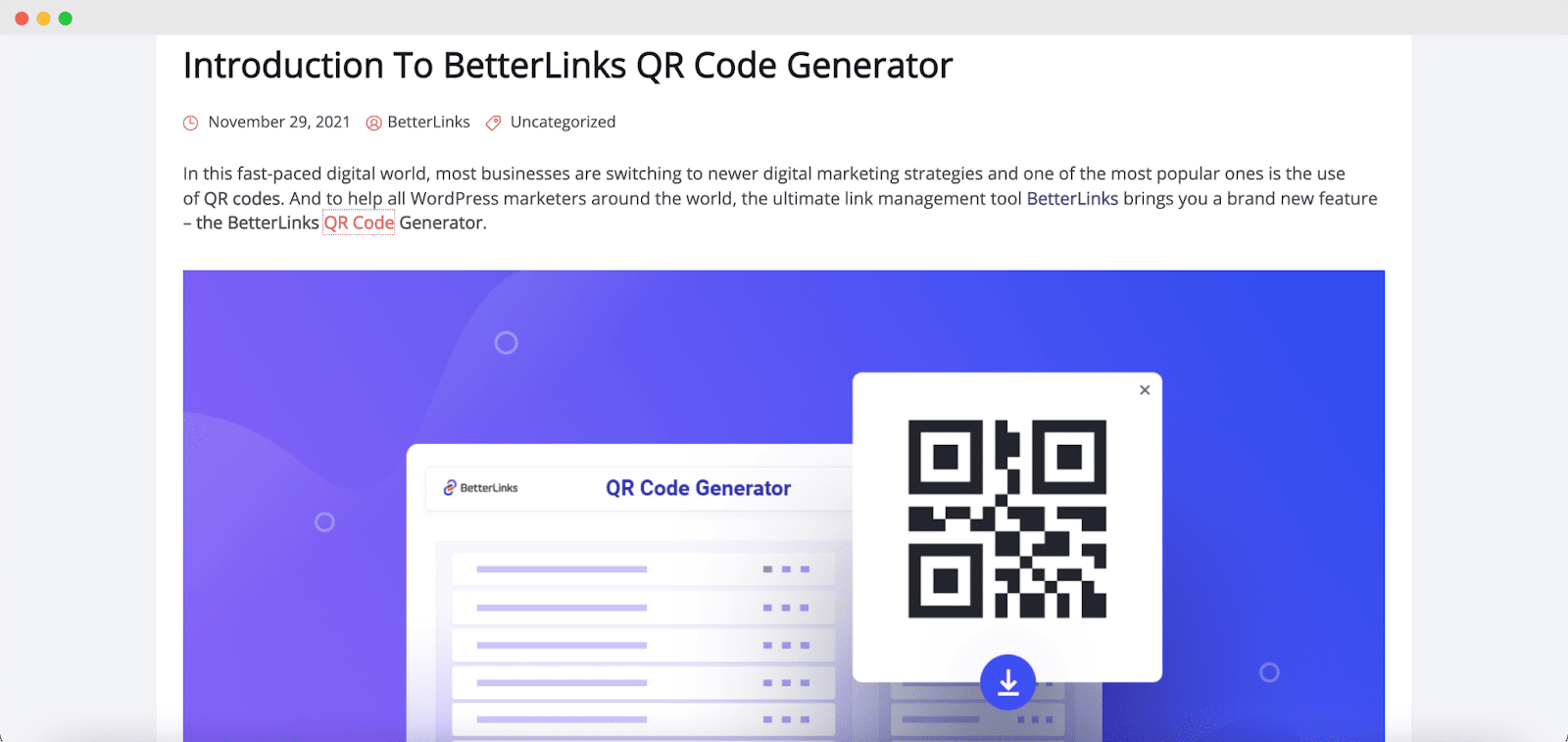
This is how you can easily use this BetterLinks PRO Auto-Link Keywords feature in just a few clicks and insert your desired URLs into keywords on your website effortlessly.
Need more assistance? You are welcome to contact our support team at any time or join our Facebook community to share your experience using BetterLinks.




