BetterLinks has introduced a Parameter Tracking feature that is designed to streamline your link-tracking management. This feature simplifies the link-forwarding process and tracks the actions on the shared links following the determined parameters on the link.
How To Start Parameter Tracking On BetterLinks #
Before you start using the Parameter Tracking feature, you need to gather the links to forward and track. The links could be your affiliate links, pricing information, or anything else you prefer to share with your audience and keep track of their actions on it.
Note: Parameter Tracking is a PRO feature of BetterLinks. Make sure you’ve installed and activated BetterLinks on your website. This feature is available from the BetterLinks PRO version 2.1 and later.
Step 1: Enable the Parameter Tracking #
Go to settings and select ‘Advanced Options’ then click on ‘Tracking’ and scroll down to the ‘Parameter Tracking’ option.
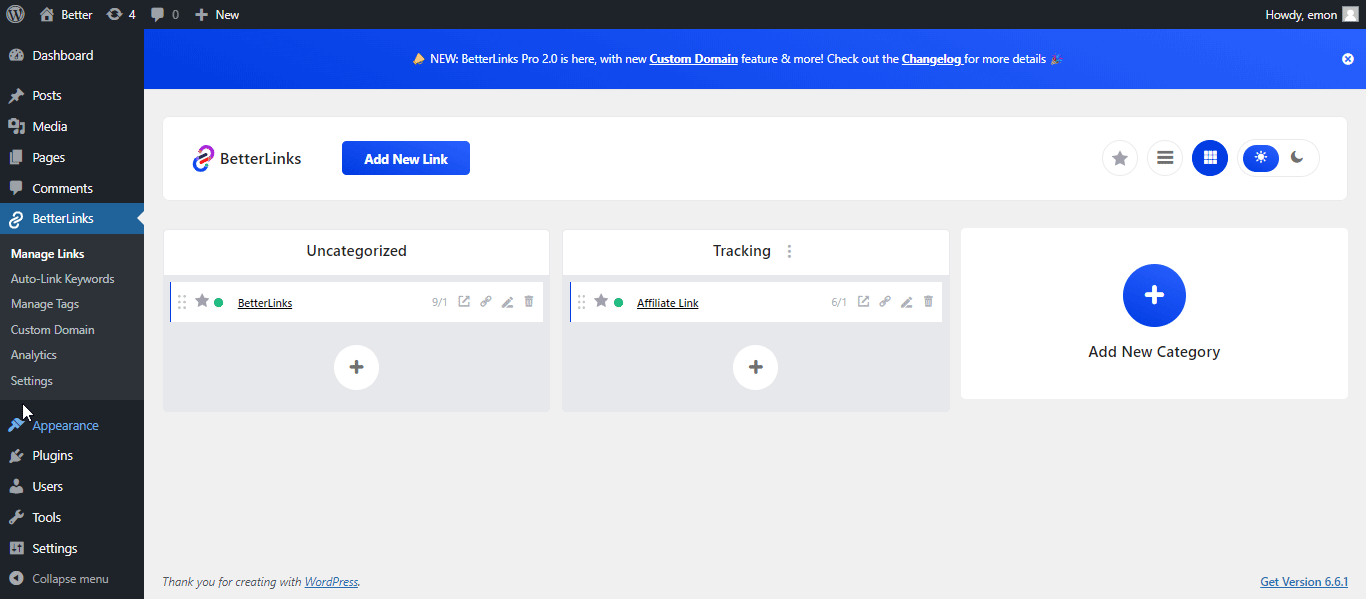
However, if you want to get the UTM and Target URLs parameter on the detailed analytics, simply, check all the boxes including, ‘Target URL Parameter’, and ‘UTM Parameters‘ from the same tab.
Step 2: Add Parameter To Your Link #
You can use the parameter tracking feature by linking in your blog, social networks, and any other sources where you would like to distribute your link and track it. Here, we are using the affiliate link on a blog.
For example, the link we are using here is: http://better.links/go/affiliate-link. We linked it on the blog with a predetermined parameter.
You can add parameters after your preferred link and share it onward, like:
http://better.links/go/affiliate-link?/ref=Blog (as per your preference)
http://better.links/go/affiliate-link?/ref=FB
http://better.links/go/affiliate-link?/ref=Youtube
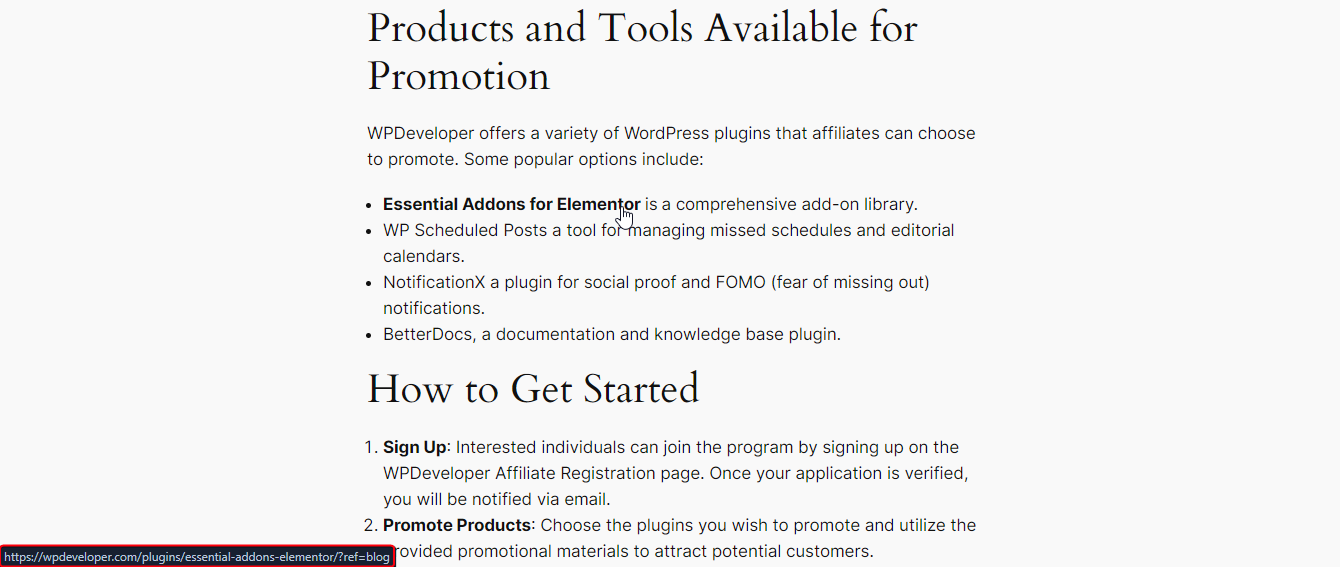
However, you can share the link on social media, or any other groups you prefer, following the parameter you would assign along with the link.
Step 3: Go To The Analytics For Tracking Details #
Once the URL has been shared, go back to the ‘Settings’ and click on the ‘Refresh Rate’; however, the refresh rate automatically works every 1 hour.
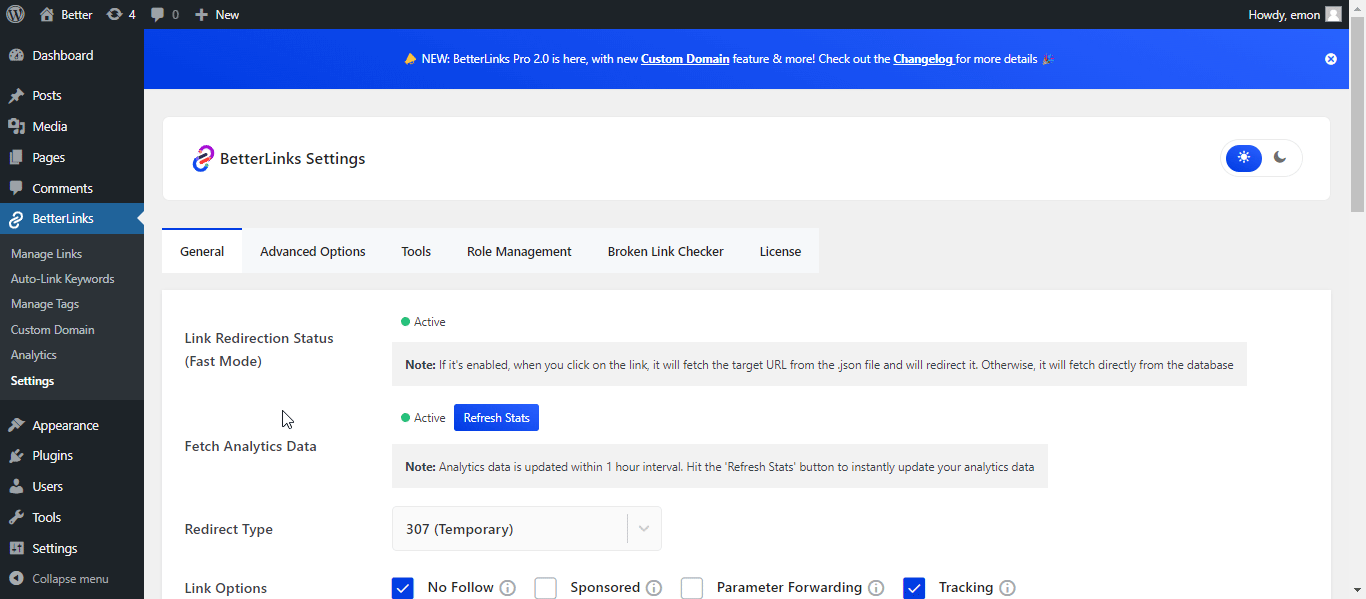
Once you are done refreshing, click on ‘Analytics,’ scroll down to the link options and select the ‘Details’ option. Here, you will get all the information about the parameter tracking, such as forwarded parameters, target URL parameters and UTM parameters.
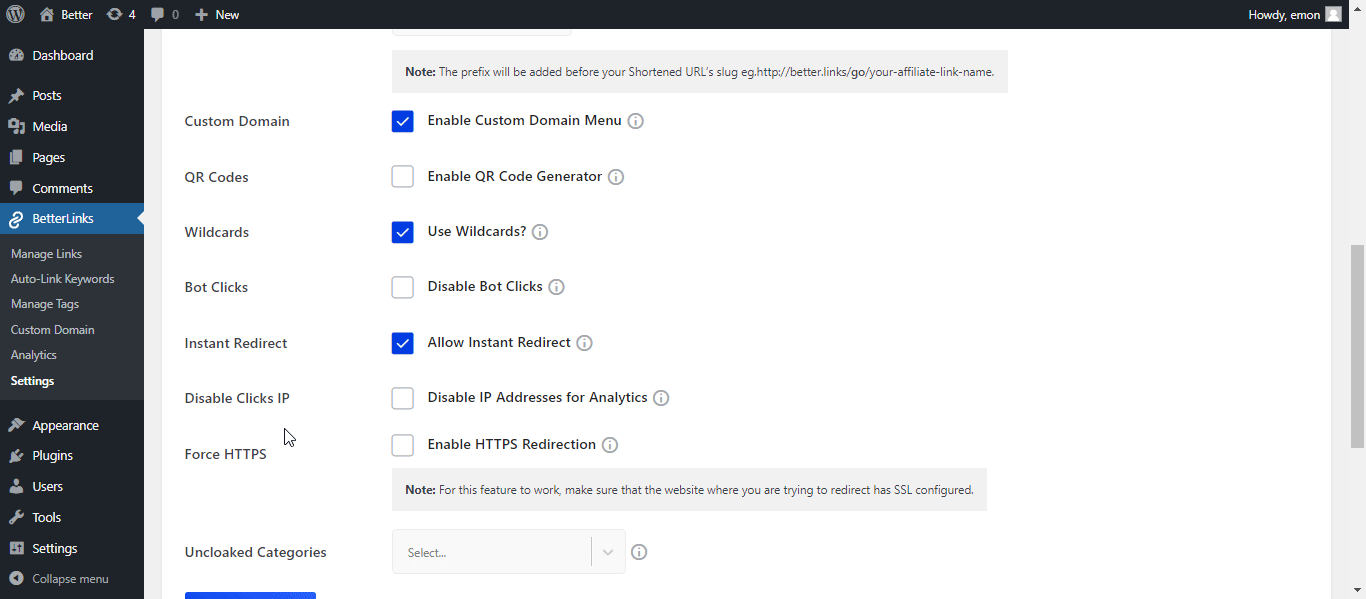
By following these simple steps, you can easily use the BetterLinks Parameter Tracking feature, which provides detailed analytics and information about the links.
Need assistance? You are welcome to contact our support team at any time.



