Find out how to use the Password Protected Redirect feature of BetterLinks to set up password-protected links in WordPress. For security, and privacy, and to limit who can see your WordPress website links, making links password-protected can be beneficial.
How To Enable The Password Protected Redirect Feature? #
Follow the step-by-step guide below to learn how to configure Password Protected Redirect Links with BetterLinks.
Note: Password Protected Redirect is a premium feature of BetterLinks. So before you start, make sure that you have the latest free and PRO versions installed and activated on your website.
Step 1: Enable The Password Protected Redirect Feature #
From your WordPress dashboard, navigate to ‘BetterLinks’ → ‘Settings’ → ‘Options’. Enable Password Protected Redirect and click on the ‘Save Settings’ button.
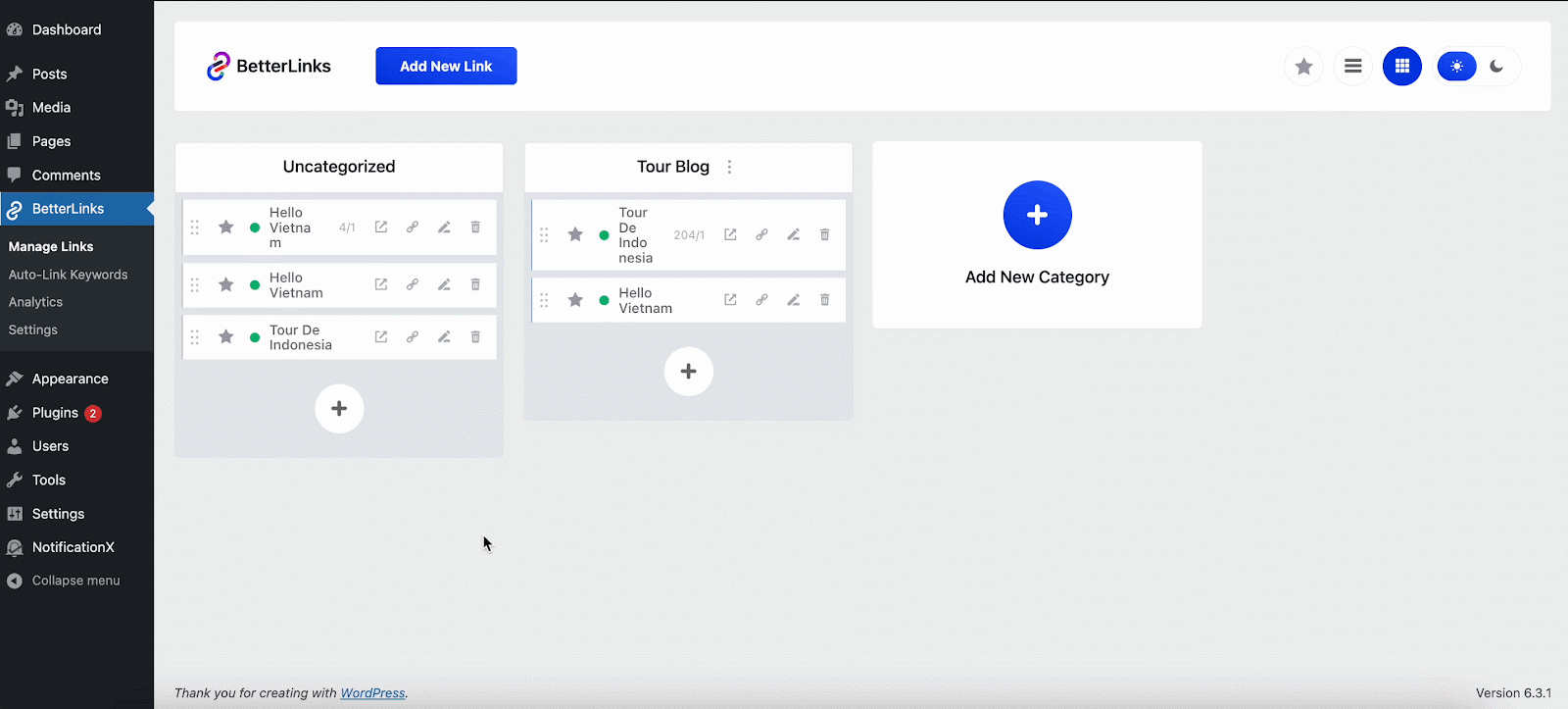
You can ‘Enable Cookie’ and set the Cookie Expiry Time if needed. For advanced configurations, enable the ‘Advanced Settings’ options.
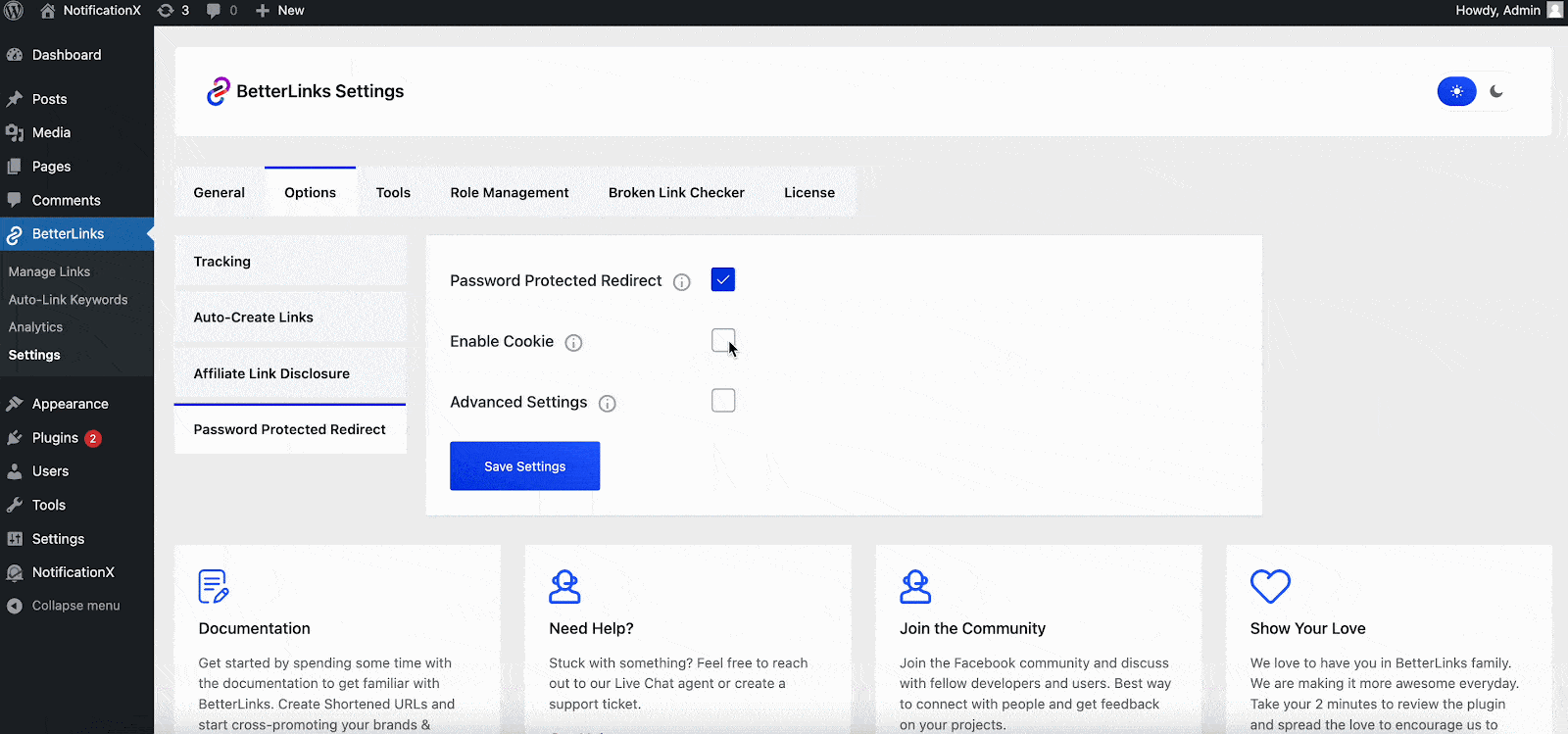
Step 2: Configure Advanced Settings #
After you have enabled ‘Advanced Settings’, you will find multiple settings options available for the Password Protected Redirect link. Choose the ‘Form Template’ you prefer from the available options. The form layout you choose will appear once a visitor clicks on the password-protected link.
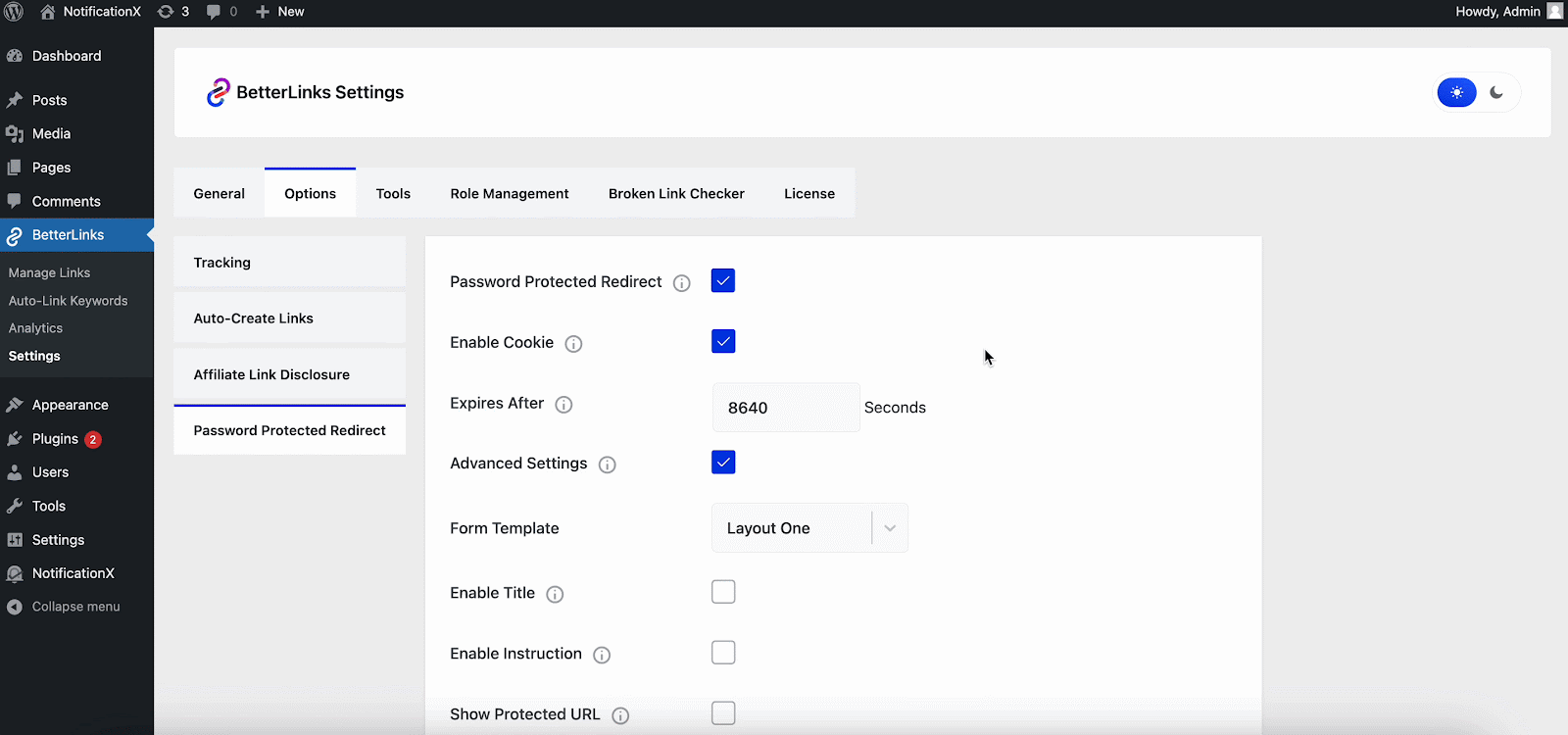
Now, check the ‘Enable Title’ option to show a title with the form and customize the title text as required. Similarly, if you want to include any instruction with the form, then check the ‘Enable Instruction’ option and modify the instruction text accordingly. You can also enable or disable the instructions for specific links from the ‘Manage Links’ tabs.
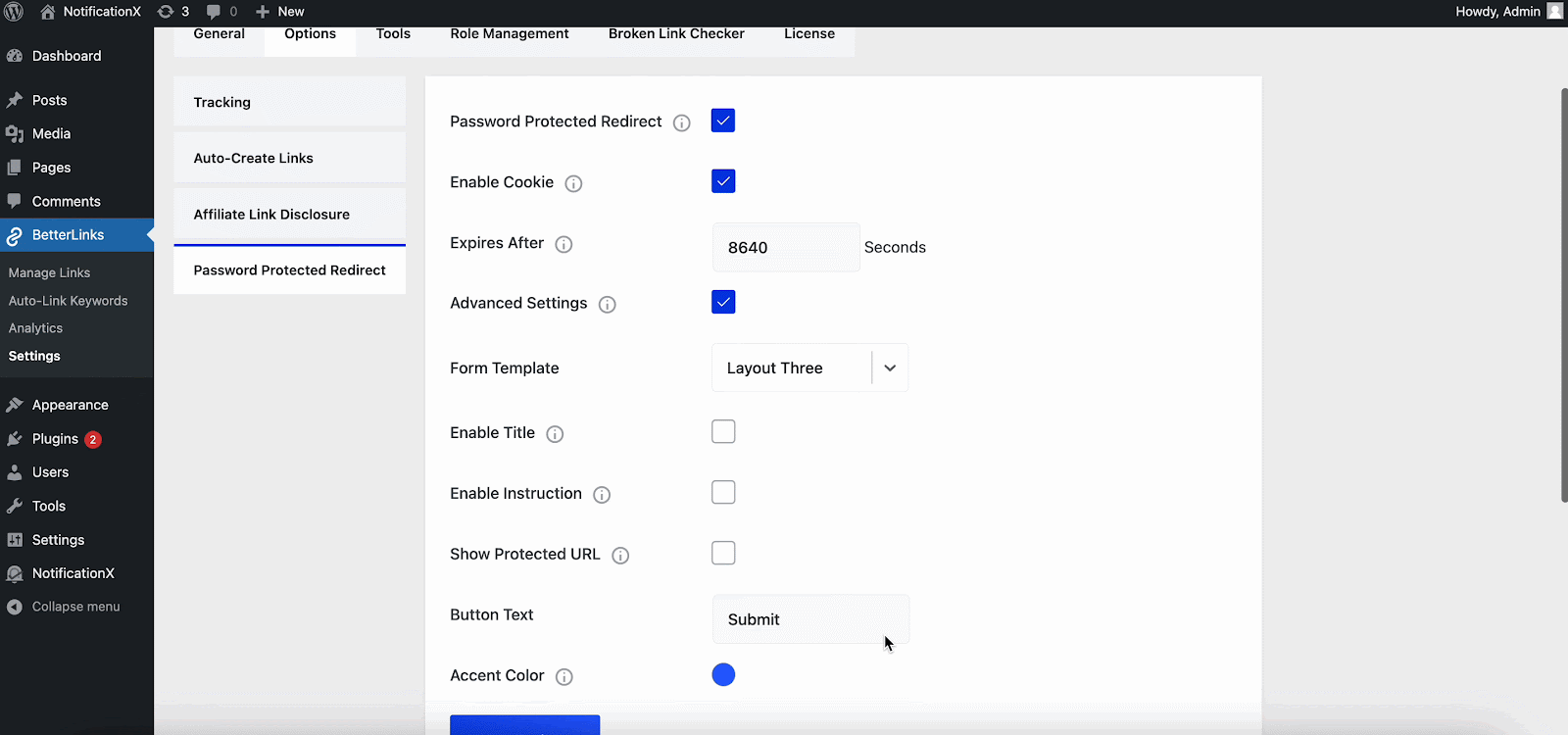
Click on the ‘Show Protected URL’ option if you want to show the shortened (Source) URL in the form. Also, tweak the ‘Button Text’ and ‘Accent Color’ as needed. Once you are done configuring, just click on the ‘Save Settings’ button.
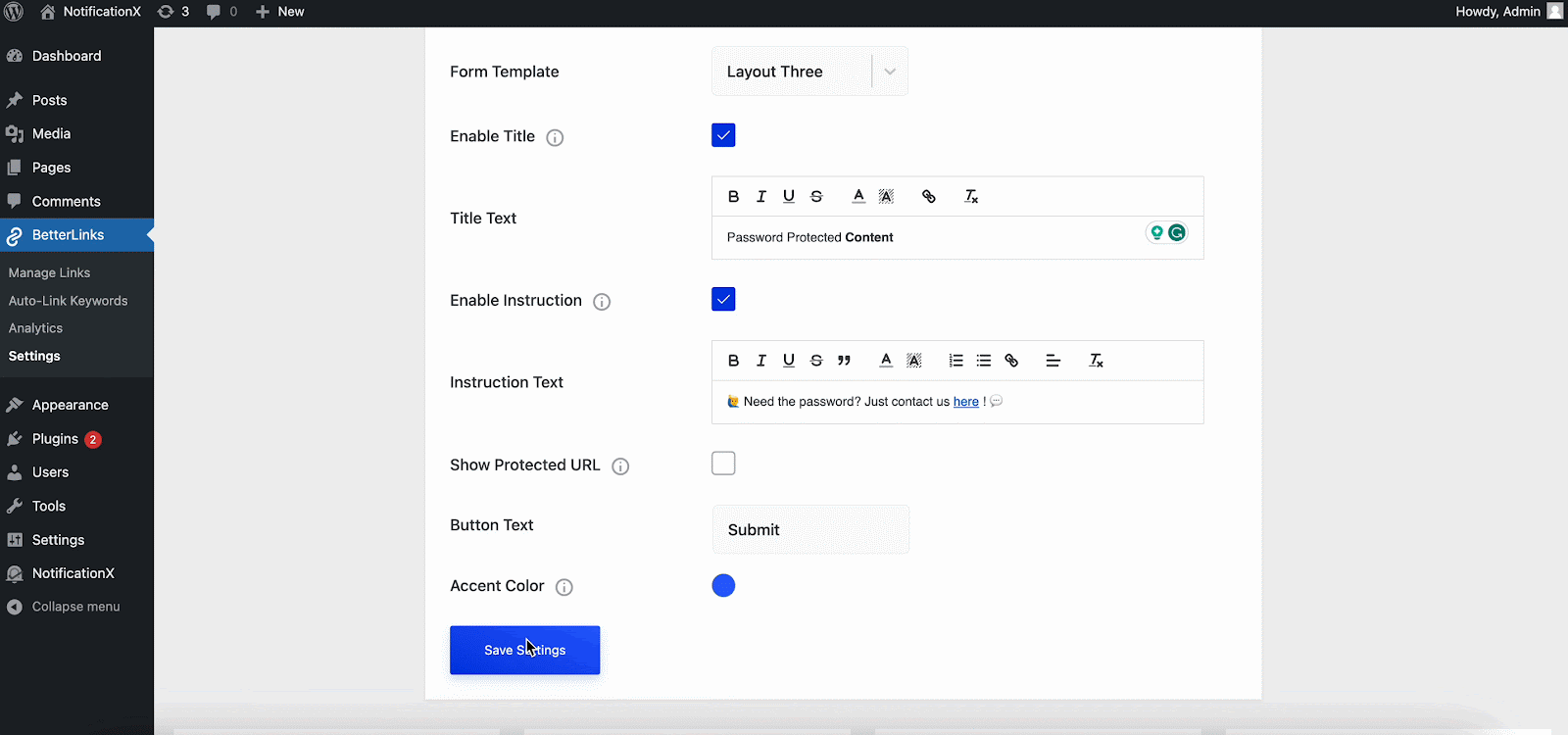
Step 3: Add Password For The Link #
Now, navigate to ‘Betterlinks’ → ‘Manage Links’. Click the ‘Edit Link’ button of the link you want to password-protect. From the ‘Advanced’ section, enable ‘Password Protection’. Set the password and then click on ‘Update.’
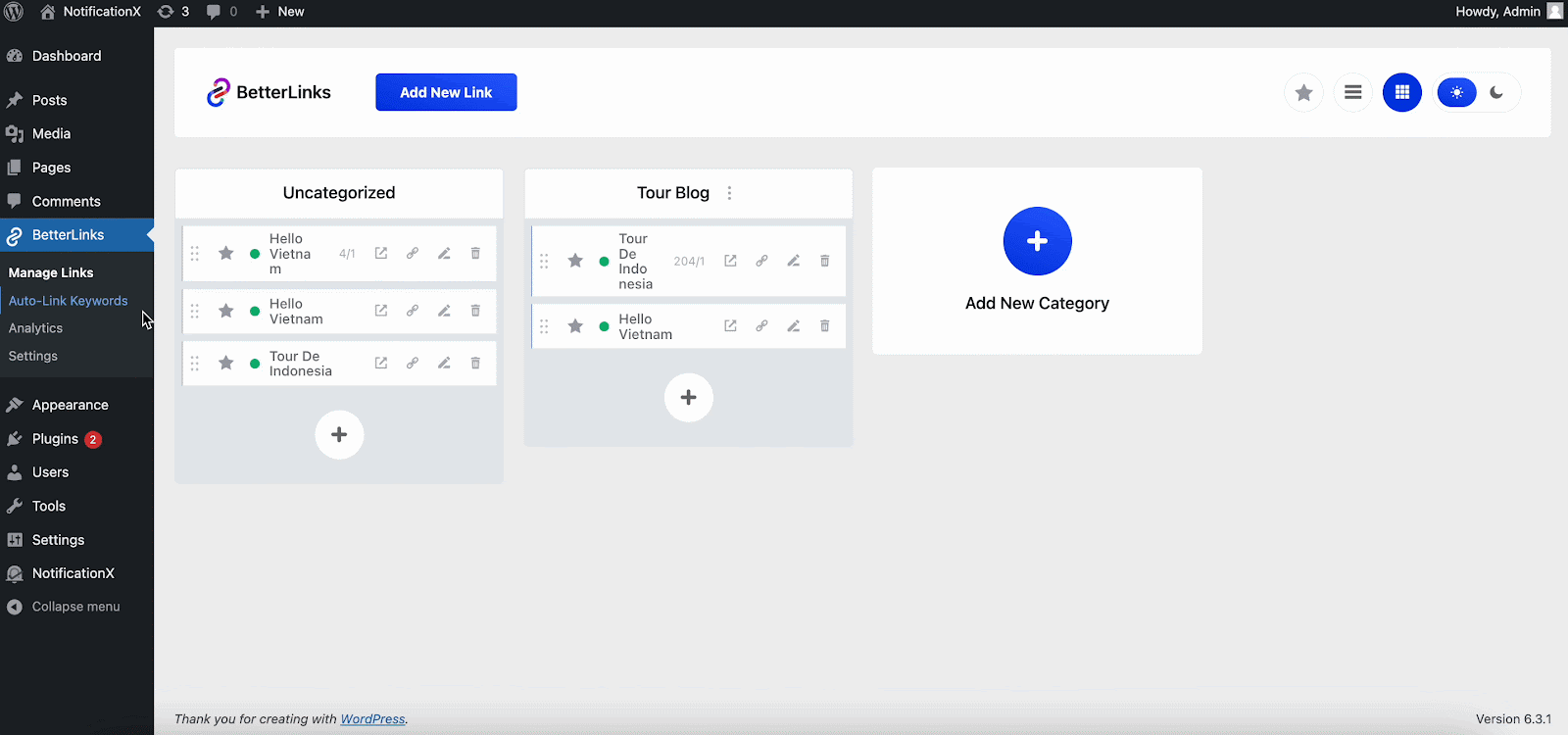
To configure Password Protected Redirect for a new link, Navigate to ‘BetterLinks’ → ‘Manage Links’ & click ‘Add New Link’. Set link title, target URL, category, etc. From the ‘Advanced’ tab, enable password protection & set a password like before and ‘Publish’.
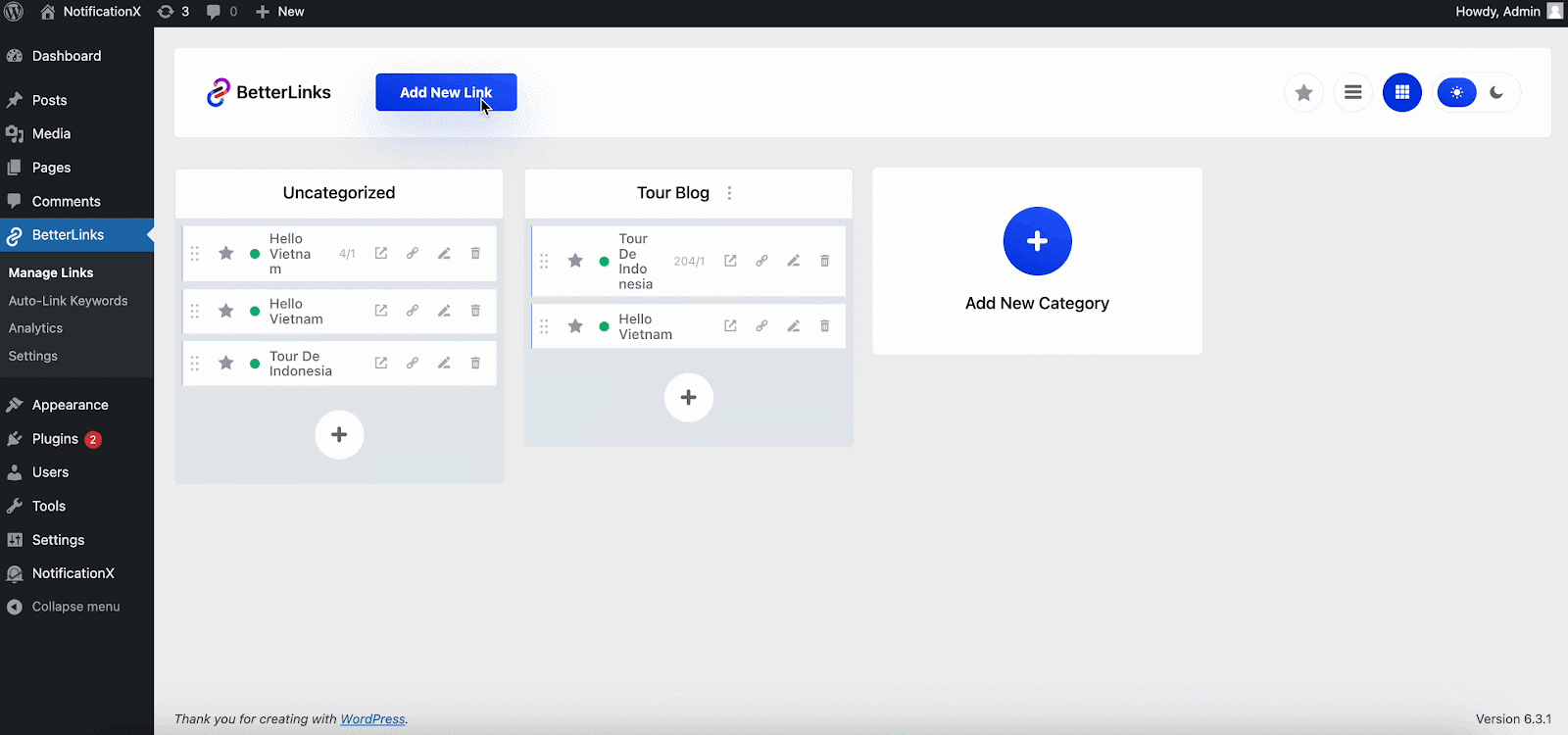
Step 4: Visit The Link You Protected With Password
Now, simply click on ‘Visit Link’ on the post link you just protected with a password from the manage links option. On clicking it, a form will appear that will ask you to add the password to see the link. So, enter the password and click on the ‘Submit’ button. Right after that, the link will be accessible.
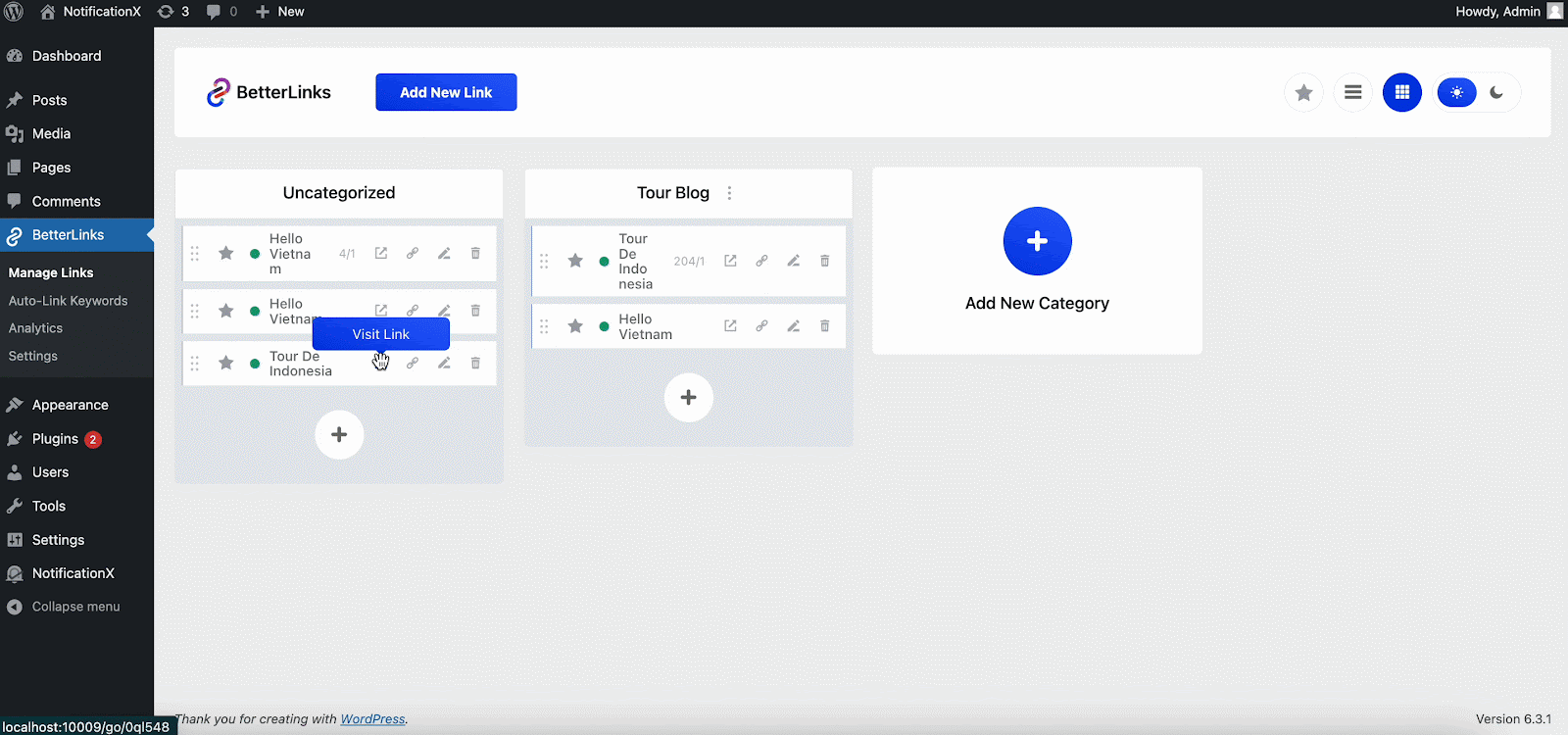
A person with access can open the link with the password and see what’s inside the link.
Thus, you can configure password-protected links with BetterLinks. Getting stuck? Feel free to reach out to our support team for further assistance.




