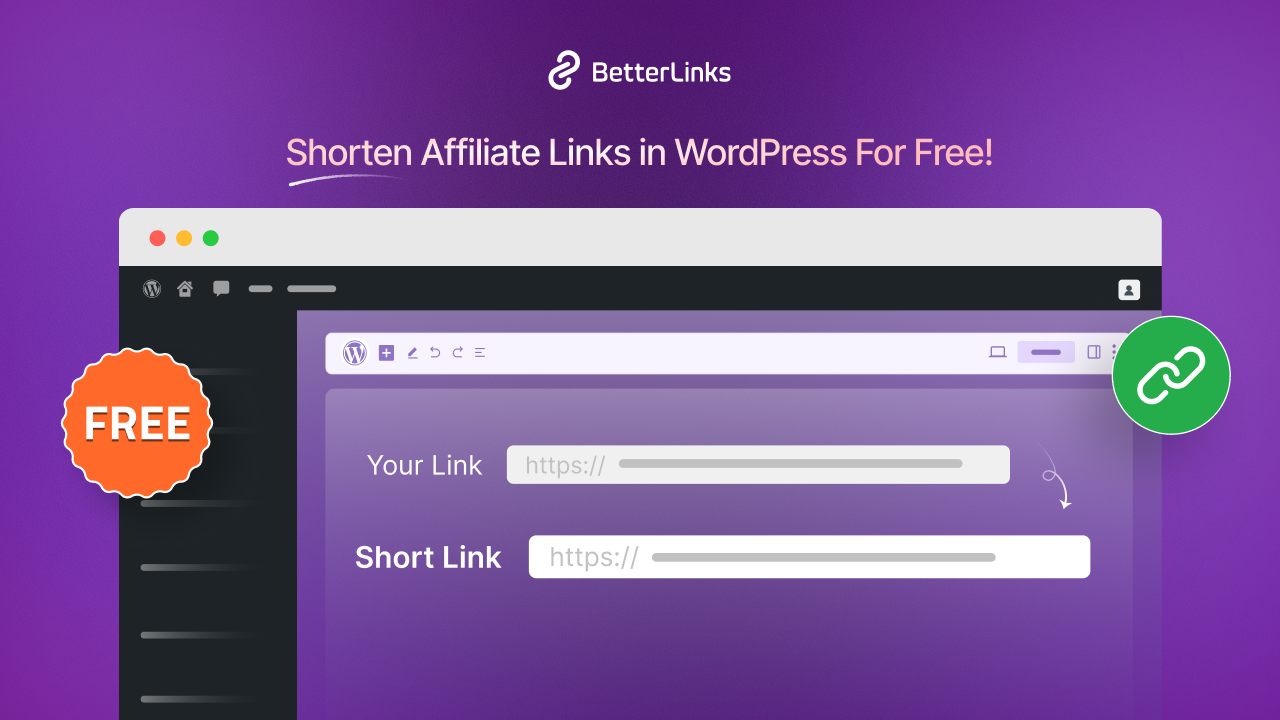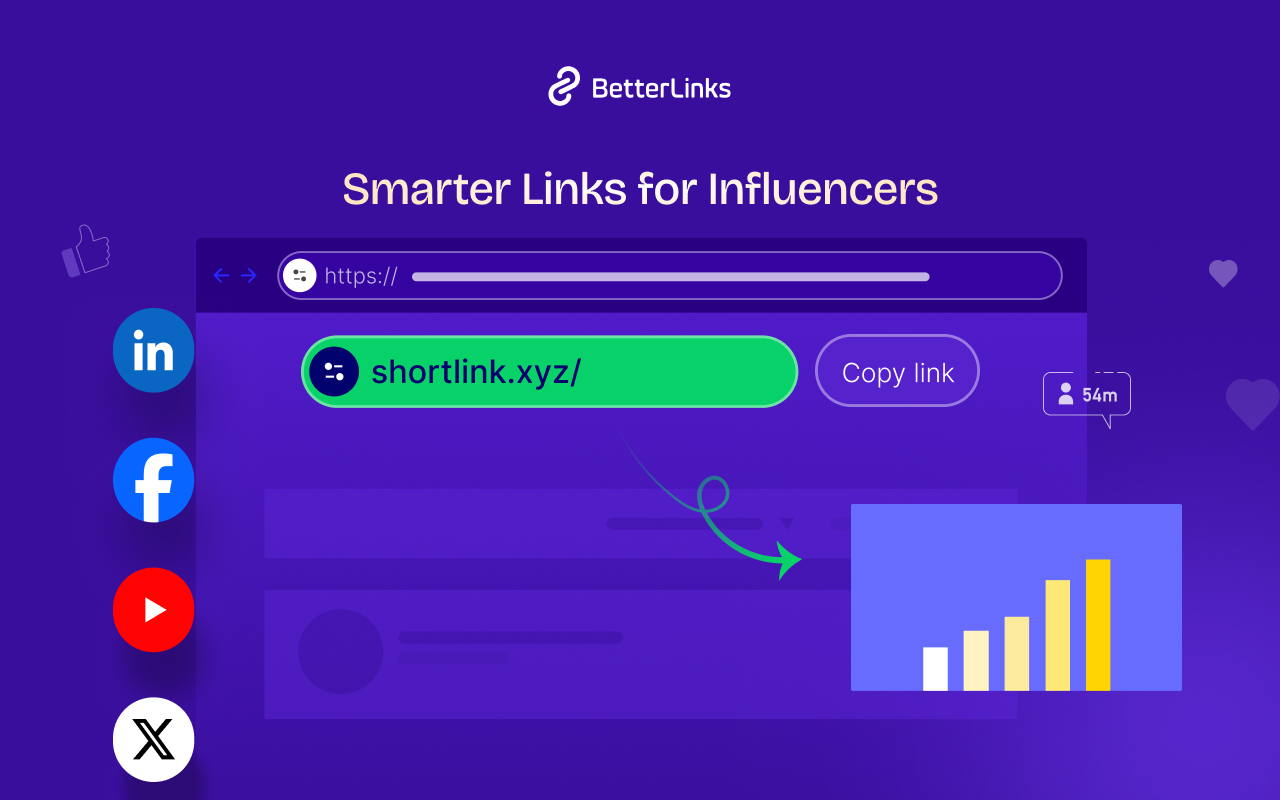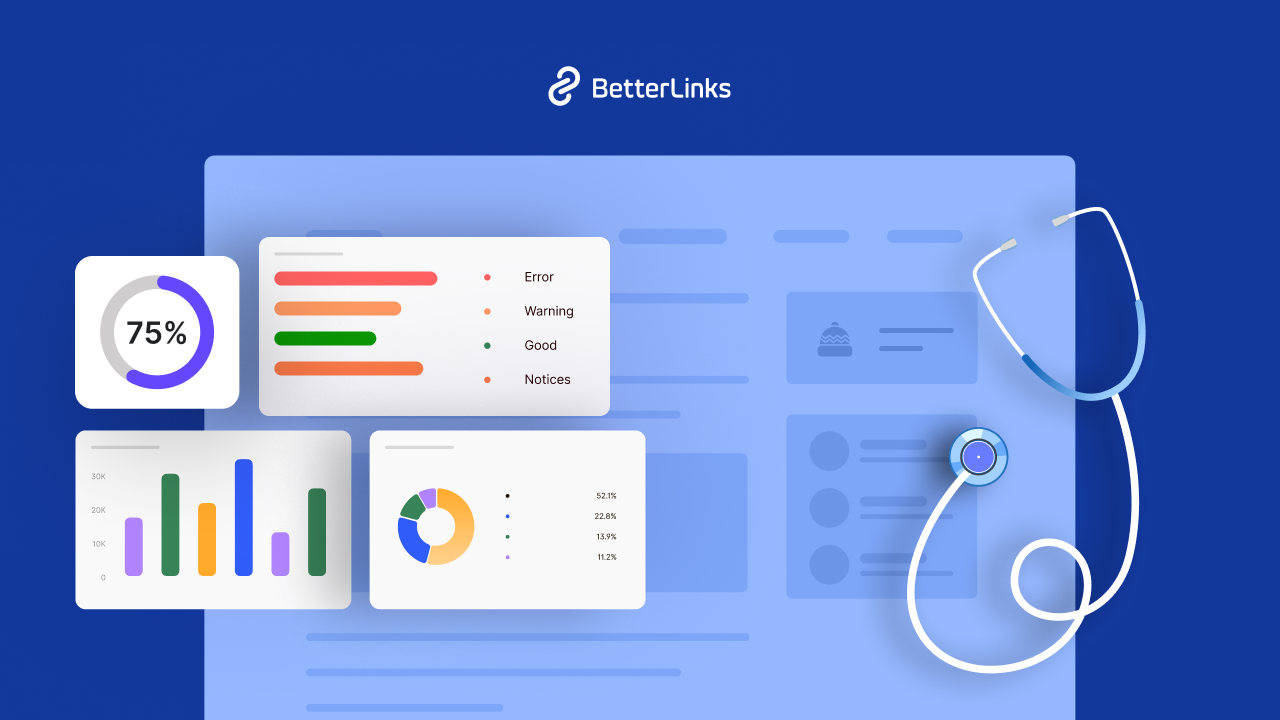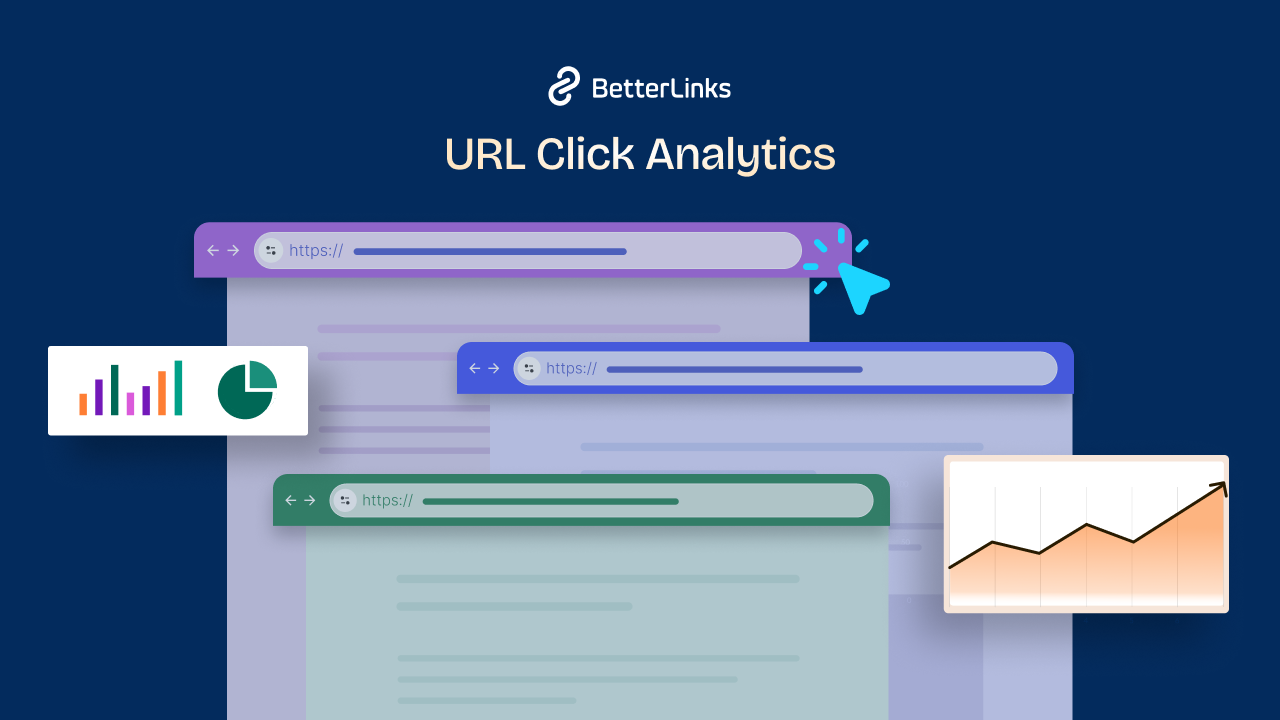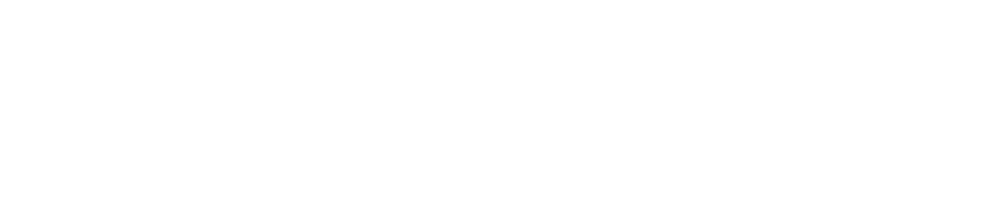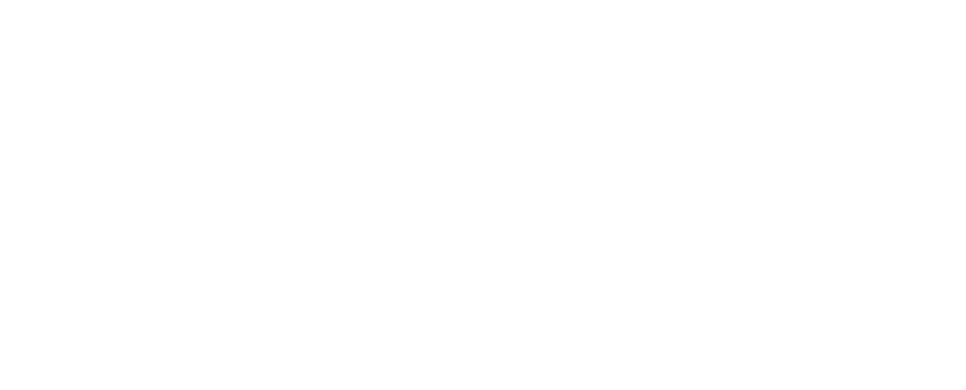There may be situations when you need to migrate links in WordPress for multiple purposes when managing your WordPress website. And you will be glad to know that you can migrate URLs seamlessly if you know the right way. Today, we are going to share the easiest way of link migration in WordPress that you can easily follow.
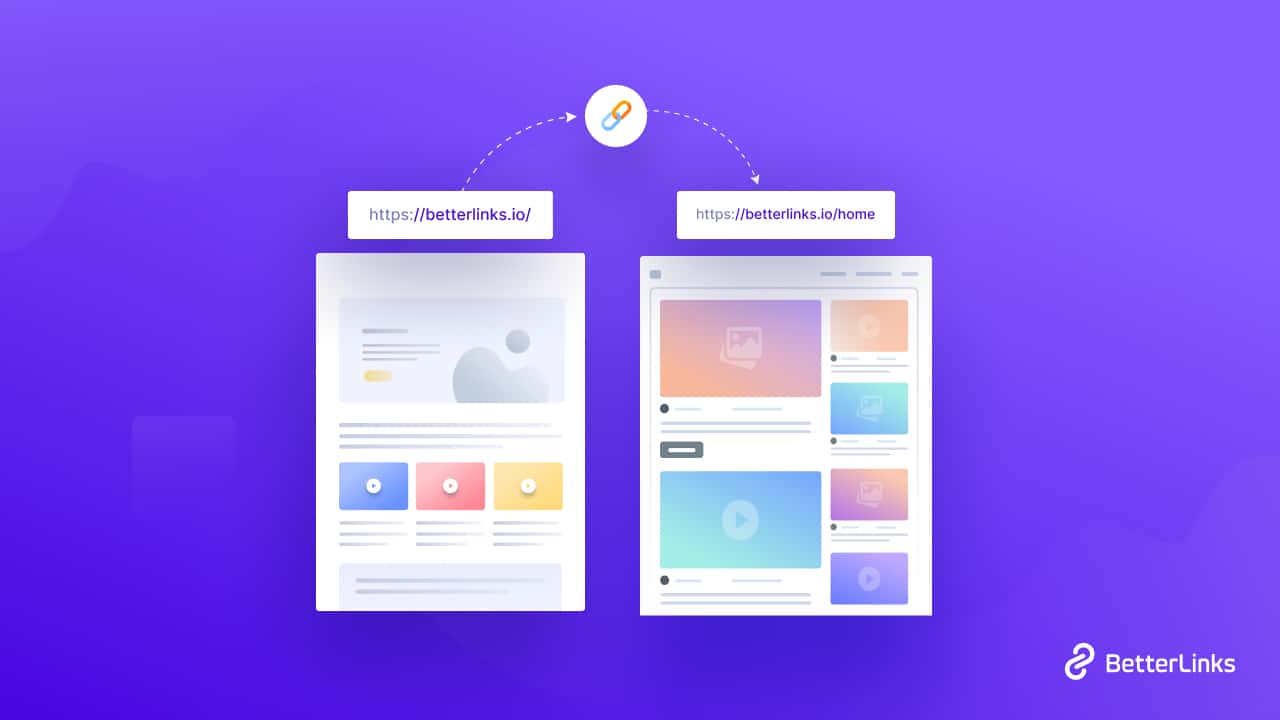
3 Reasons Why You May Need To Migrate Links In WordPress
Before jumping into the tutorial, let’s check out why you may need to migrate links in WordPress from other websites. Here we have hand-picked the top 3 reasons that you can have a look.
1. When Your Migrate WordPress Site To Another
Suppose, you don’t want to use your previous website anymore or the previous hosting. You want to start fresh with a new domain name or hosting provider. In these cases, already live links of your website will be unacceptable. So you have to migrate links to the new WordPress site.
2. While Going For New Link Management Plugin
In the WordPress community, every day new plugins are released, or other plugins and new functions are released, to make users’ WordPress usage smoother. So when you are planning to go for a new link management plugin, you need to migrate all redirected links to the new one, so that you don’t have to start from scratch while using the plugin.
3. Stop Previewing 404 Error In Site
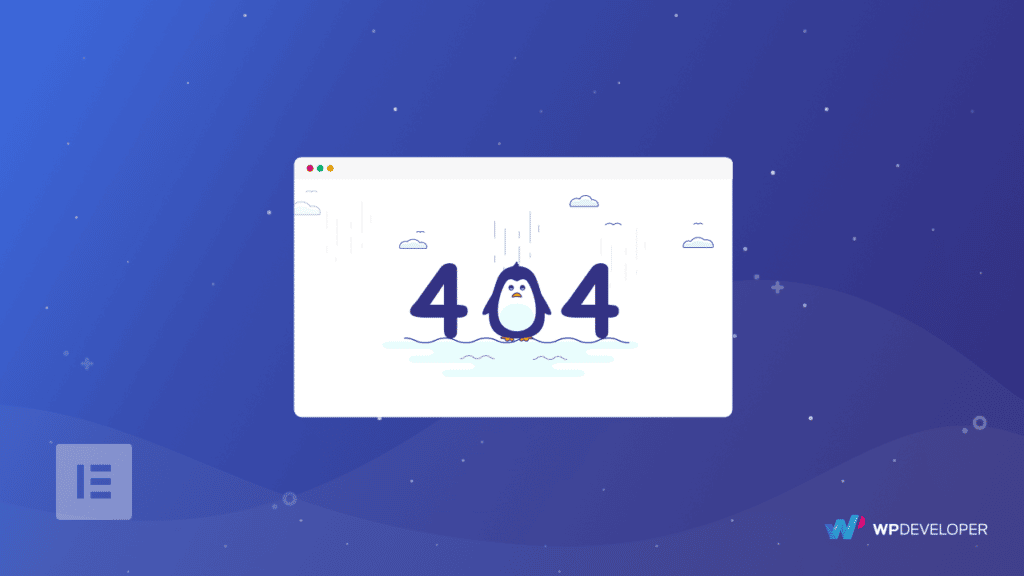
Sometimes, we make live pages or posts unpublished or send them in the draft. Thus the URL of the post or page stays in the search engine, but after clicking them they give a 404 error.
To skip these kinds of inconvenience, you can instantly migrate links in WordPress and give a new redirected URL to the existing links.
Get The Best Link Migration Tool For WordPress: BetterLinks
Migration from one site to another is a messier and giant task to do. If you are not completely careful, then you can miss out on important files or links. So you need a robust plugin to help you in link management and migration. Introducing the most popular link management plugin in WordPress, BetterLinks. With this single plugin, you can migrate links in WordPress, redirect links, manage split tests, and many more.
With BetterLinks, you can easily create, shorten, and manage any URL to help cross-promote your brands & products. In addition to shortening anything without breaking a sweat, you can track campaign analytics to measure success.
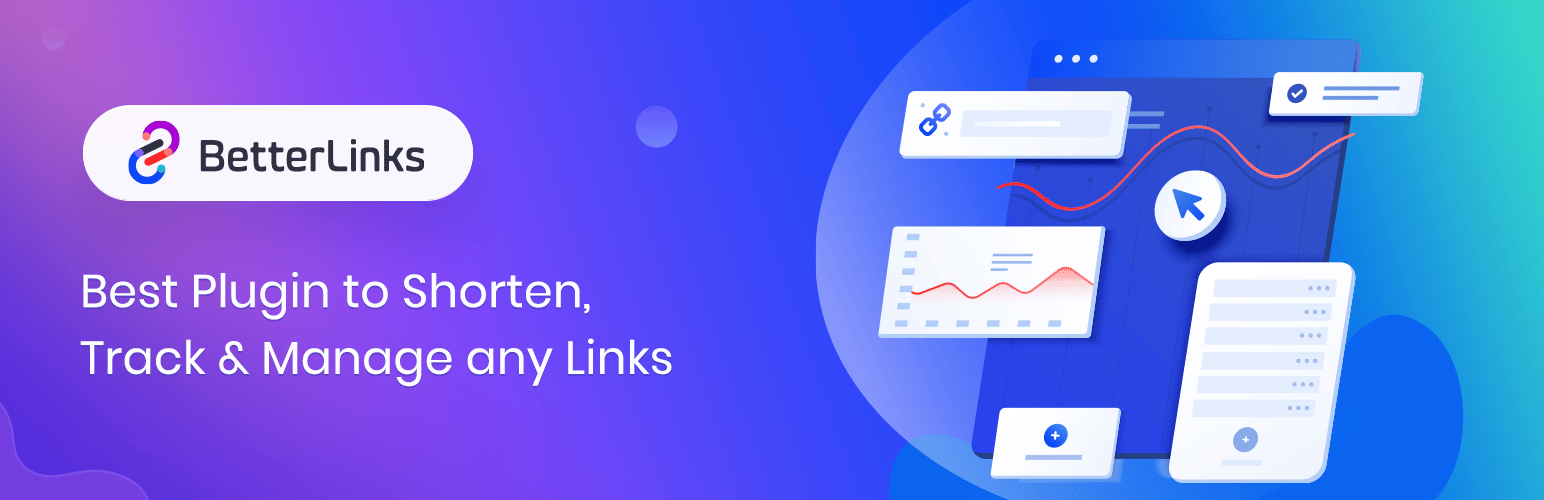
Ultimate Guideline: Migrate URLs In WordPress [3 Ways]
Now, time to dive into the tutorial to migrate links in WordPress. Without being tech-savvy, you can migrate links by following this guideline. Let’s get started.
1. One-Click Migration With WordPress Link Management Plugins
If you want to migrate links directly in one click to your new website, you can use BetterLinks plugin. Install and activate BetterLinks plugin into your WordPress dashboard. Then you will get a notification bar on the top to migrate links from the previous link management plugin to BetterLinks.
Click on the ‘Migrate links’. That’s it. All the links of the previous link management plugin will be migrated to BetterLinks in one click. Now you can customize the links as you want from the BetterLinks dashboard.
Here, we have seen how to migrate links from Simple 301 Redirects. After the migration, you can deactivate the previous one.
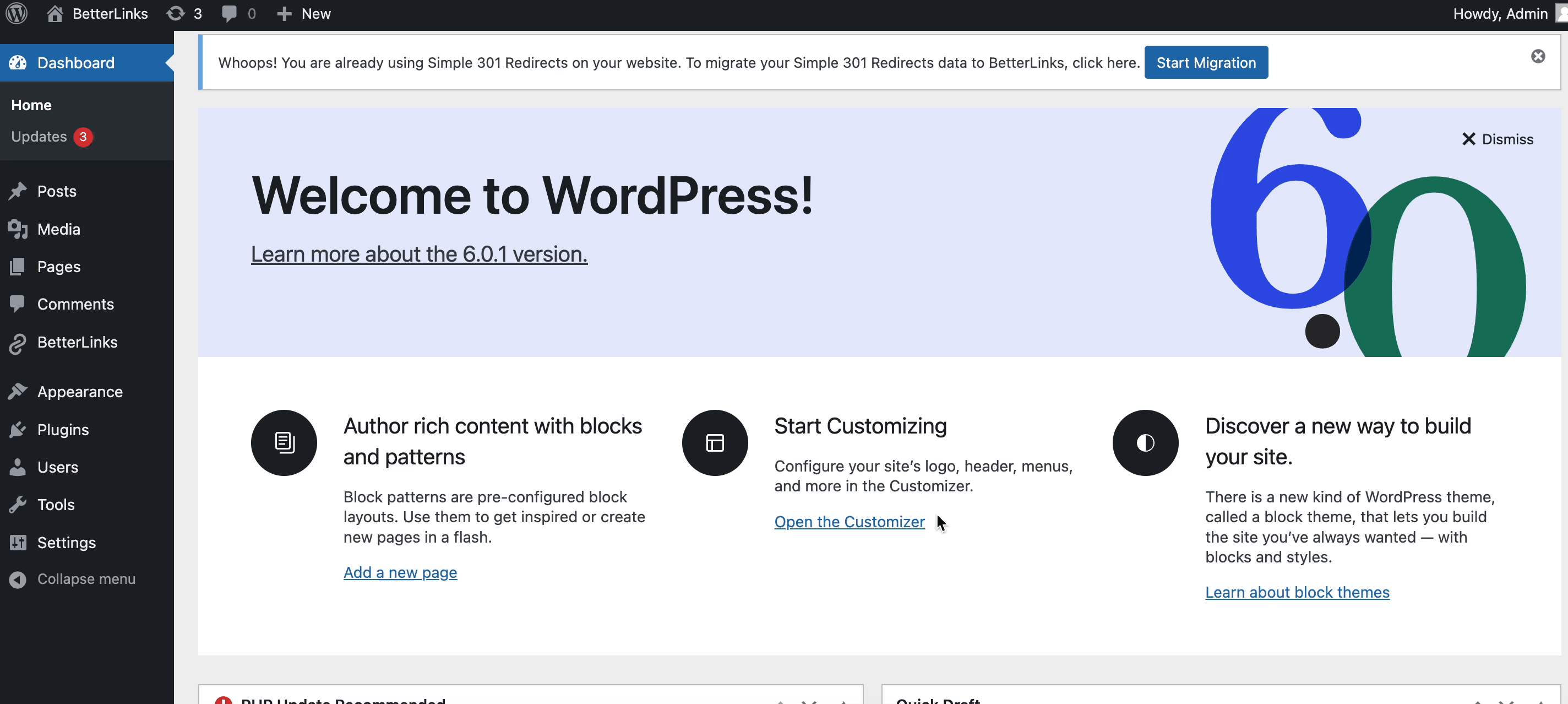
2. Import Links In WordPress From Other Sites
If you already have removed the previous link management plugin from your WordPress dashboard, still you can migrate links in WordPress using BetterLinks plugin. To do this go to BetterLinks → Settings → Tools. There you will get the import tool, and using that, you can migrate links to WordPress website easily.
Using BetterLinks plugin, you can import links from the below-mentioned plugins:
1. Pretty Links
From the import tool, choose the preferred plugin, then click on the ‘Choose Plugin’ button and upload link files. In this way, you can migrate links from previously saved BetterLinks URLs as well.
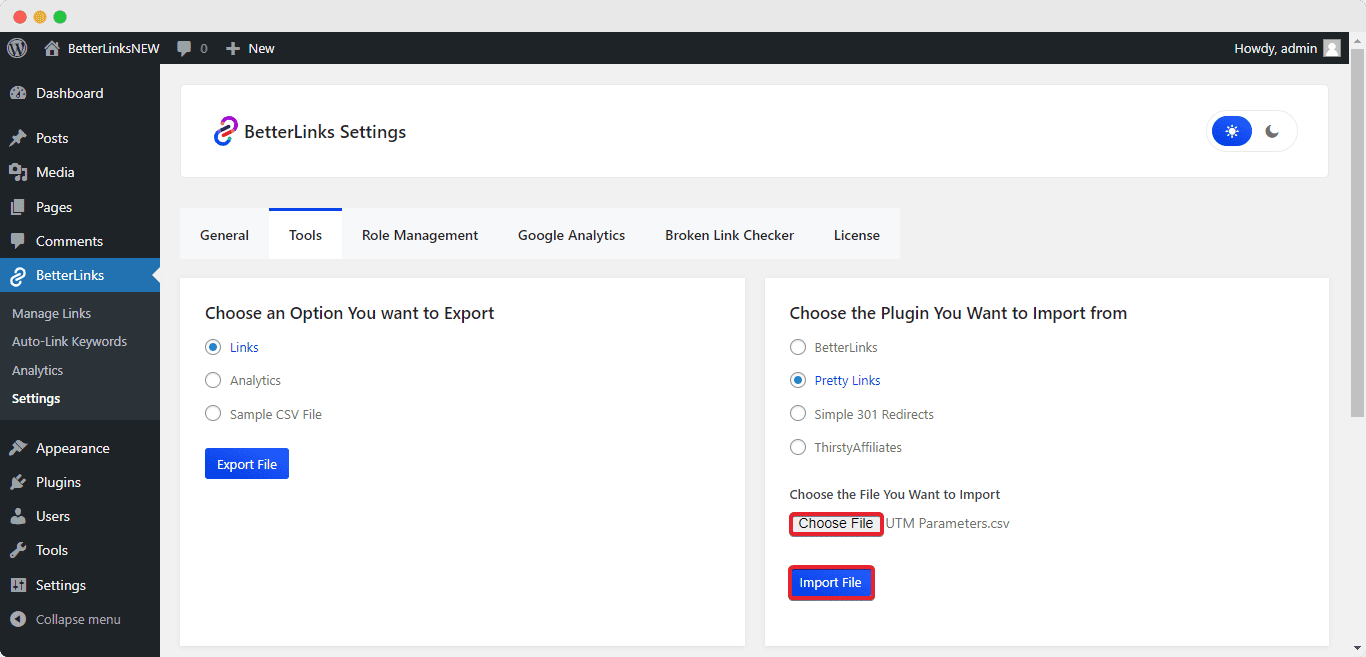
Want to migrate from Pretty Links to BetterLinks? Then follow this guideline.
3. Migrate Links Manually From WordPress Dashboard
If you don’t want to use the plugins, then there is another way to migrate links in WordPress. From your WordPress dashboard, you can migrate links in WordPress manually. Here is the step-by-step guideline:
1. Log in to your WordPress dashboard
2. Go to Tools → Export from the sidebar.
3. You can either choose to migrate links to the pages or posts. Select one. Also, you can export links based on filters like author name, release date, etc.
4. Hit on the ‘Click To Export’ button. That’s it.
5. Now upload the exported file to another website where you want to migrate links.

Ensure A Smooth Migration Of Your Website
Migrating links in WordPress is a smaller part of website migration, yet one of the important ones. It will help to derive links juices from your previous WordPress site links and pass them to your new site links. Hopefully following this tutorial, you can easily migrate links in WordPress without any hassle.
If you want to keep getting these kinds of in-depth tutorials, tips, and tricks, subscribe to our blog now.