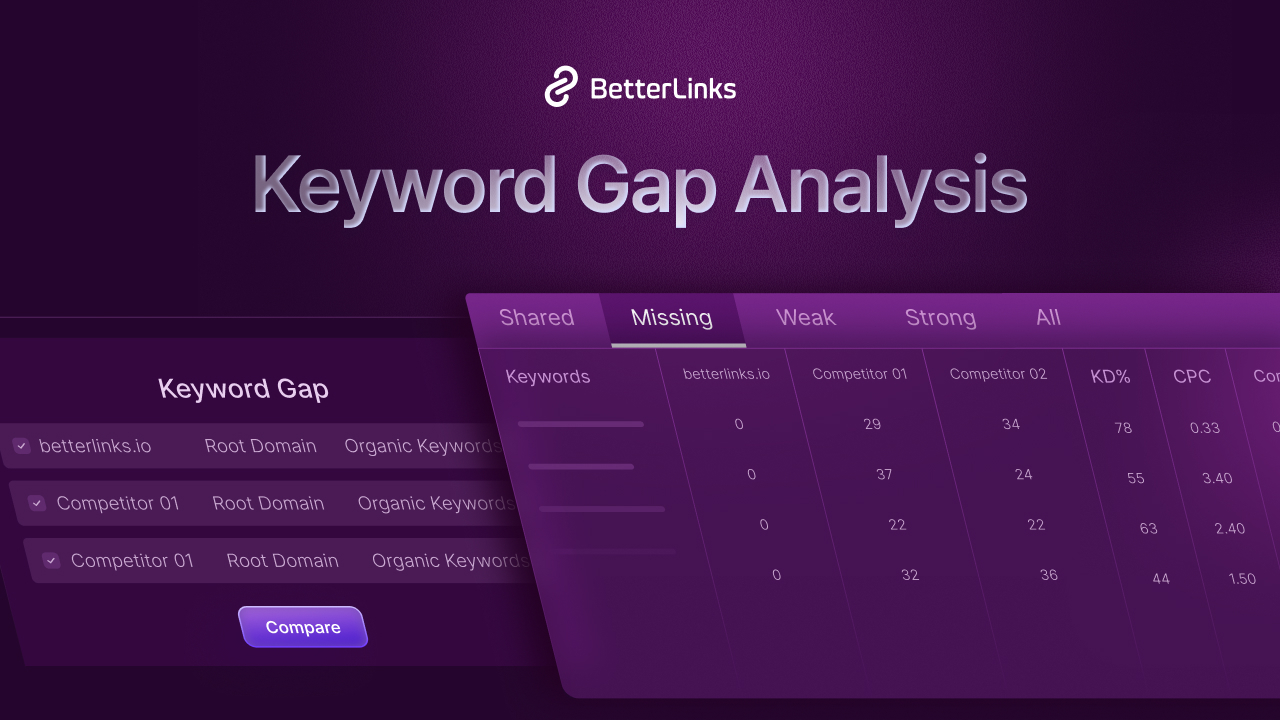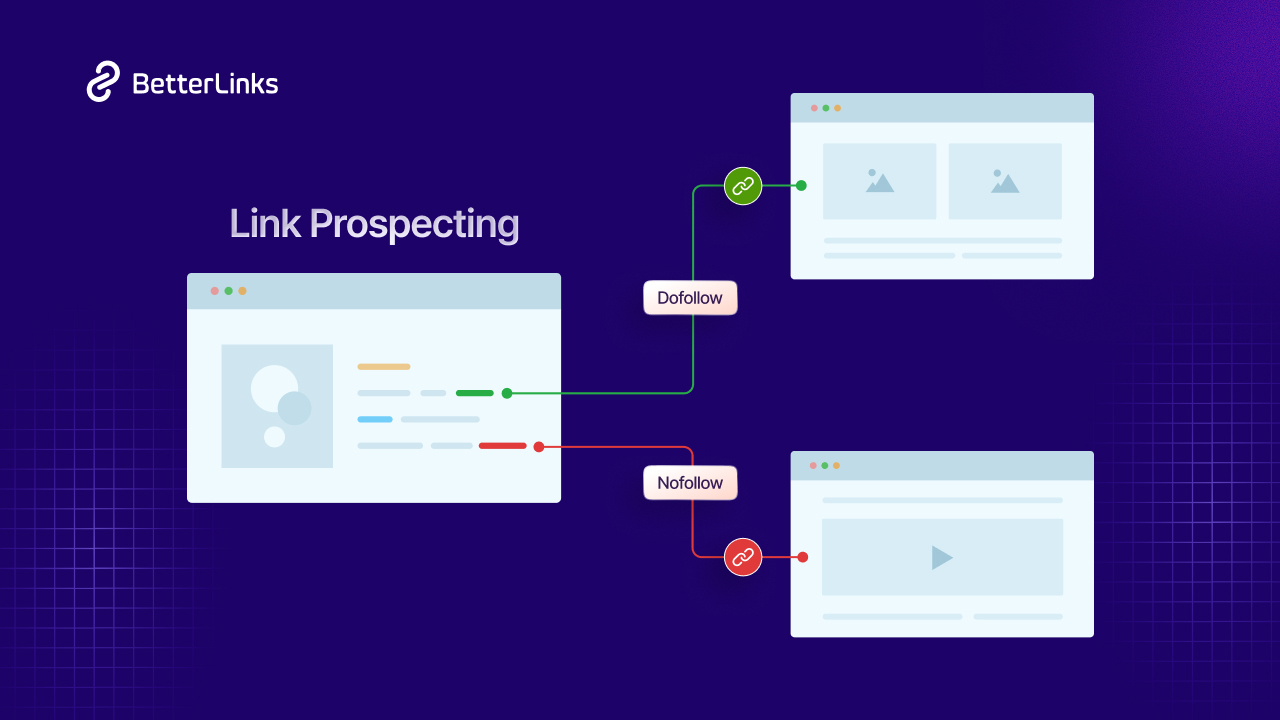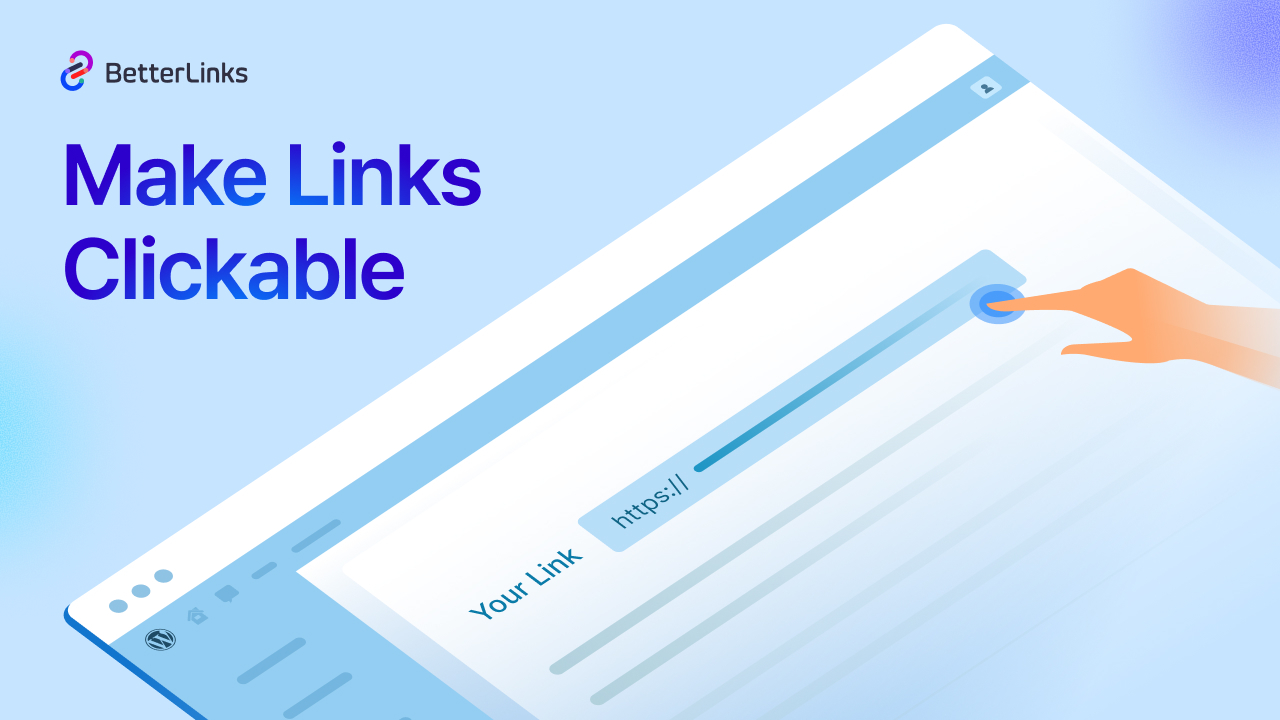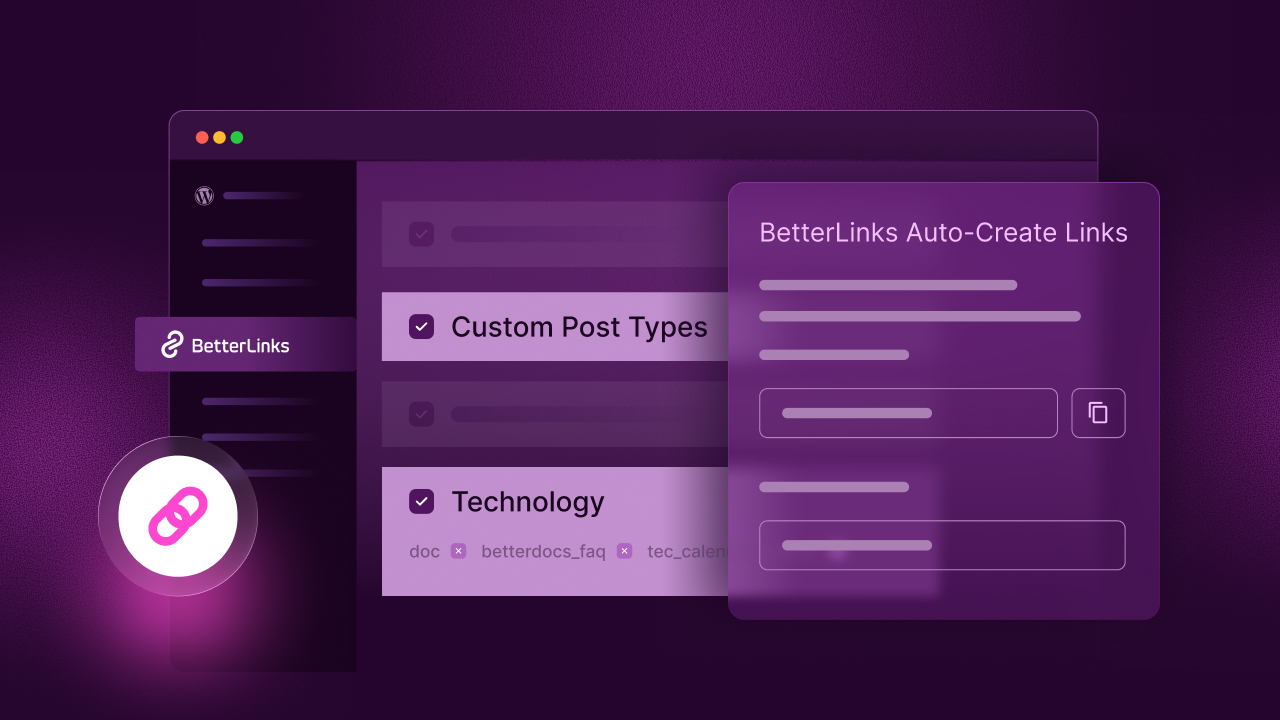To earn more commission using your WordPress affiliate links, you should always automatically link keywords with your affiliate URLs. This will help with your SEO as you are linking relevant keywords to related affiliate links, and it will also draw your customer’s attention and help you earn more in affiliate commissions.
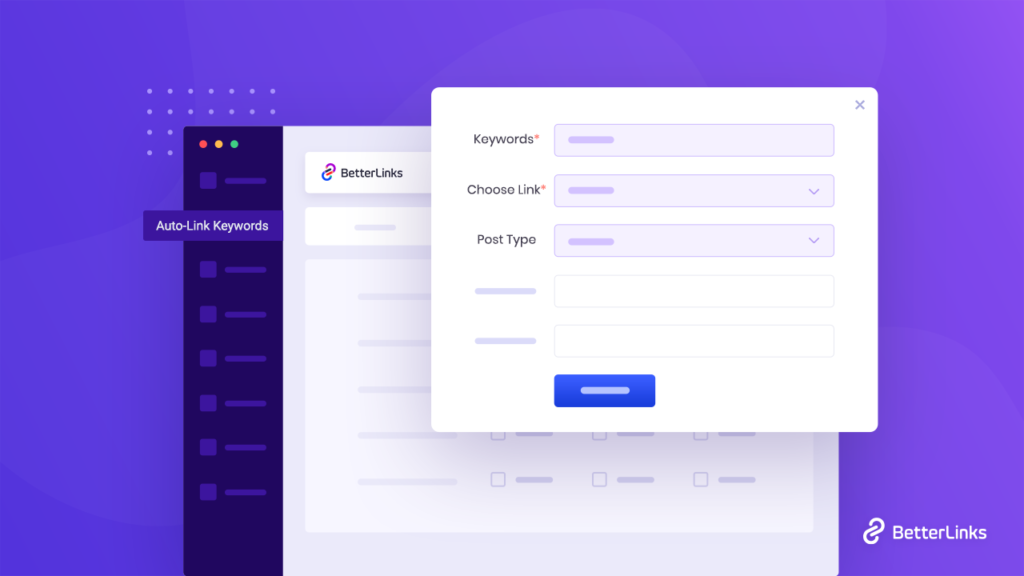
Not sure how to automatically link keywords in WordPress affiliate links?. Don’t worry! Here in this blog, you will get the complete guide to automatically link keywords with an advanced WordPress link management solution. Now take a deep dive into this blog.
How Does Automatically Link Keywords In WordPress Affiliate Links Work?
As an affiliate marketer, you have to look for different ways to increase your affiliate commission and act accordingly as mentioned above. And if you add affiliate links into your WordPress website posts or pages, you can then easily target each of your site visitors and influence them to make a click. Potential customers definitely then feel encouraged to purchase from your recommended products and if they do so, an automatic commission will be earned by you as an affiliate marketer.
This is all about referring to other vendor products or services with a customized affiliate link that is provided by them. You just have to use this affiliate link in a way that your site visitors feel enthusiastic to give a click. It’s beneficial for both ways to get promoted on your website, and can help you earn commission right away. But you have to get the right link management solution for WordPress to automatically link keywords with your WordPress affiliate links.

How To Automatically Link Keywords In WordPress Affiliate Links
BetterLinks, an all-in-one link management solution for WordPress can help you manage your entire site links, campaign links, affiliates, or others from one place. It’s an all-in-one URL shortening, tracking, and redirection solution for WordPress.
Moreover, BetteLinks have advanced data fetching functionality to fetch data without creating a query on your website direct database and directly hit the JSON file instead. So as BetterLinks is hitting your website database that makes its link management process faster than anything.
And for affiliate marketers, BetterLinks provides an Auto-Link Keyword solution to help marketers turn specific keywords on their website into affiliate links. Also can include and insert links to older posts, pages, or even attachments into keywords to help you increase conversion rates and engagements. BetterLinks
Follow the step-by-step guide below to learn how you can embed links or affiliate links to specific keywords throughout your website posts or pages in just a few steps using the BetterLinks ‘Auto-Link Keywords’ feature.
Step 1: Create A Redirect Link Using BetterLinks
Make sure you have a redirected or shortened link on your WordPress website, created using your BetterLinks plugin. This is applicable for any affiliate link, URL to any other website, or any. You can embed your desired links into your keywords using the BetterLinks Auto-Link Keywords premium feature.
If you want to know how to create a shortened or redirected URL with BetterLinks, then check out this detailed documentation and get all updates.
Step 2: Click On BetterLinks Auto-Link Keywords Option
First, navigate to the BetterLinks→ Auto-Link Keywords interface. Here, click on the ‘Add New Keywords’ button as shown below.
A popup window will appear on your screen, where you can set a keyword of your choice, select the link you want to insert on that keyword, and set the post type.
Here, the post type determines where the BetterLinks Auto-Link Keywords feature will insert your desired link – a post on your website, a page, or an attachment. You can also add multiple keywords as per your preference. All you have to do is separate the keywords using a comma in-between them, that’s it.
Step 3: Configure The Auto-Link Keywords Setting
Afterward, you can also further customize your link on your keyword. You can set a category and tags to ensure the keyword gets inserted into the right post or page. Also can configure types for the link inserted with this ‘HTML Options’ by clicking on the checkboxes. You can go with Open New Tab, Use No Follow or Case Sensitive.
You can also configure other aspects of this feature from its Advanced Settings. Among these, you can set the ‘Left Boundary’ and ‘Right Boundary’ of the keyword from the options: White Space, Comma, Point (Full Stop) or None means no boundaries.
If the keyword you choose appears multiple times on your post or page, you can also set ‘Keyword Before’ and ‘Keyword After’ to be more specific about which keyword to link onto. Here you can set the word that comes before and after the keyword of your choice.
For example, suppose there is a phrase in your post ‘BetterLinks QR Code Generator’ where your selected keyword is ‘QR Code’. Here, your keyword before will be ‘BetterLinks’, and the keyword after will be ‘Generator’.
You can also set a limit on how many times the link will be added to the keyword on your post. For example, suppose the keyword appears 50 times on your post but you only want to insert the link to the first 10 keywords on your post, then all you need to do is set the limit to 10, shown below.
And finally, when you are done with the customizations, simply hit the ‘Publish’ or ‘Update’ button. BetterLinks PRO will identify the keywords across your website based on configurations you have set and automatically insert the links on your keywords.
Let’s take this blog post about ‘BetterLinks QR Code’ as an example. Initially, because the advanced BetterLinks PRO Auto-Link Keywords feature is used, the keyword ‘QR Code’ does not have any hyperlink embedded into it, as shown below.
However, after you publish the Auto-Link Keywords, BetterLinks will automatically embed the link into your keyword ‘QR Code’ on the blog post, as shown below.
Now Automatically Link Keywords In WordPress Affiliate Links!
This is how you can easily use this BetterLinks Auto-Link Keywords feature in just a few clicks and insert your desired URLs into keywords on your website effortlessly.
Bonus Tip: Check What More BetteLinks Have Offered
- Create, customize & shorten any type of links with ease
- Choose between affiliates or campaign links like no follow, sponsored, etc.
- Set up link redirection with 302, 301, or other types as per your need
- Manage links with separate categories, tags & get Wildcards facility
- Help to disable any bot links in advance & make your site link secure
- Fetch data directly from JSON file & process in fast mode
- Evaluate marketing campaigns with advanced UTM builder
- Set up link redirection expiry date & status
- Export/Import all link shorten data anytime
- Forcefully redirects target URLs in HTTPS
- Advanced User Role Management facility
- Mesure link performance with In-built Analytics
- Powerful integration with Google Analytics
- Split Testing facility for dynamic URLs, and a lot more
Need more assistance? You are welcome to contact our support team at any time or join our Facebook community to share your experience using BetterLinks.