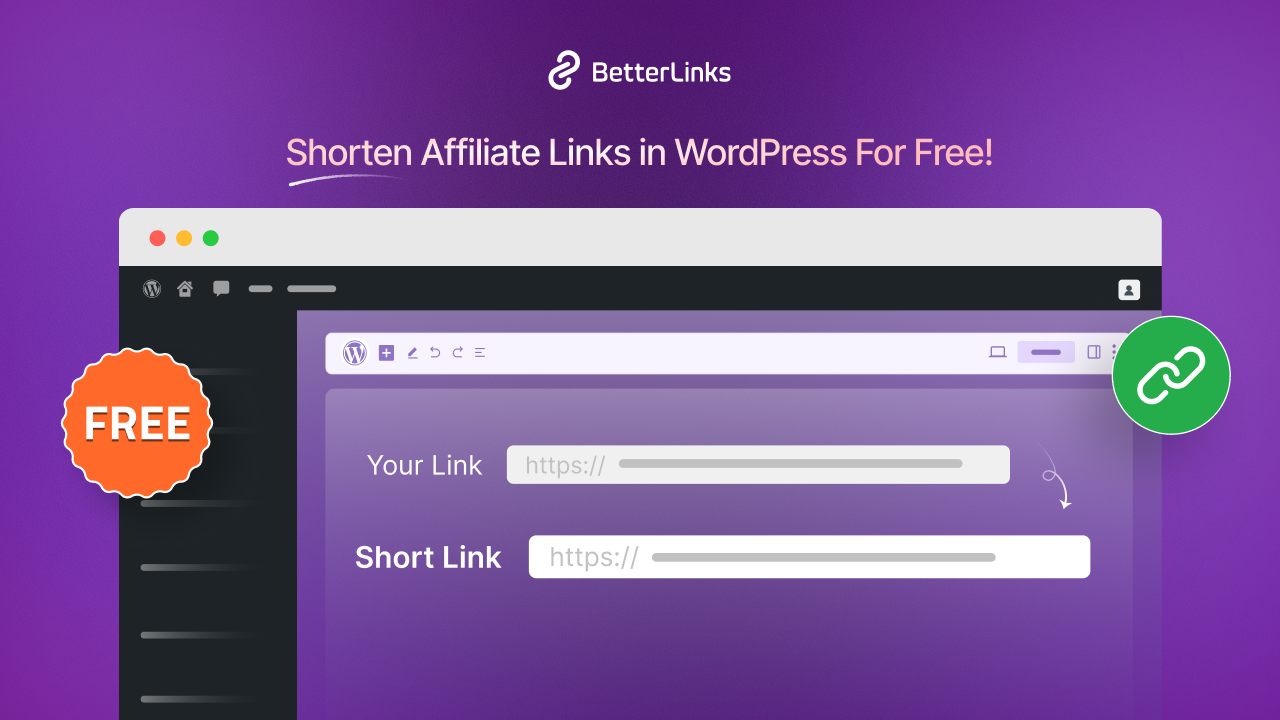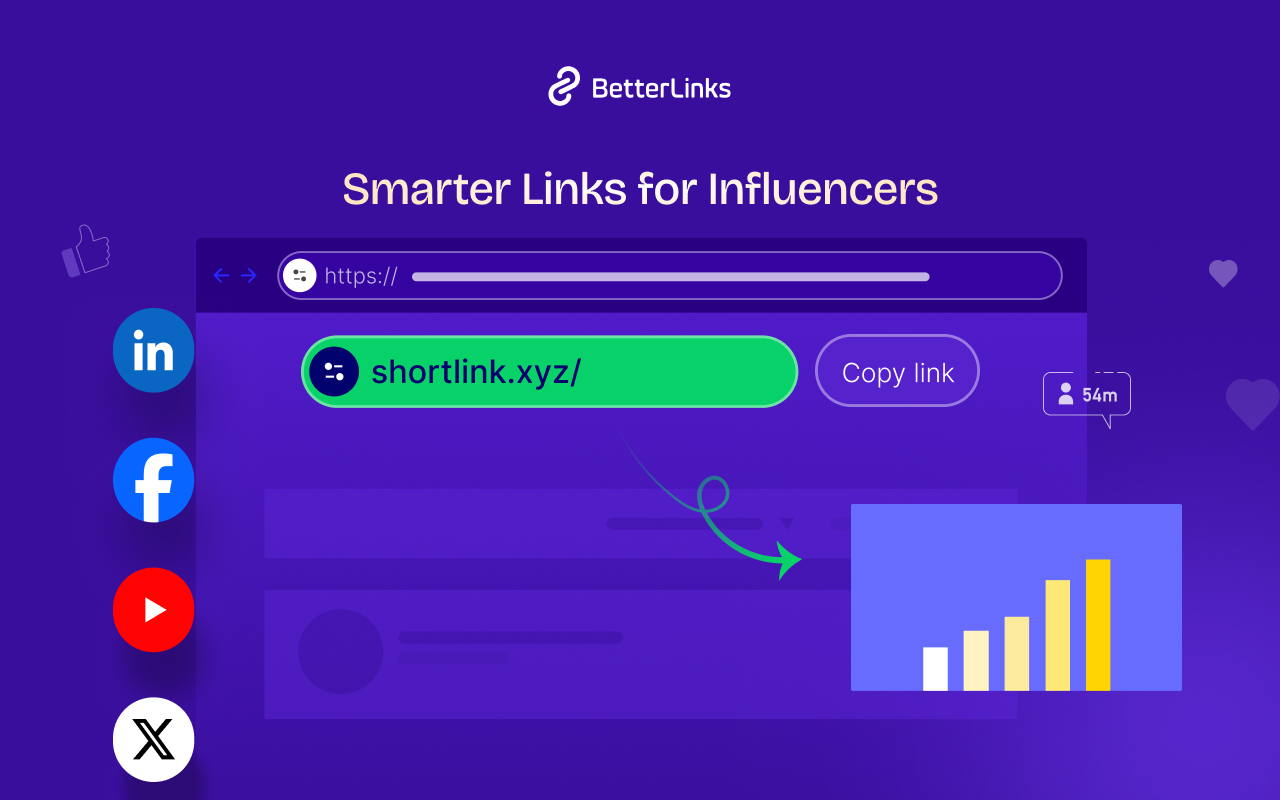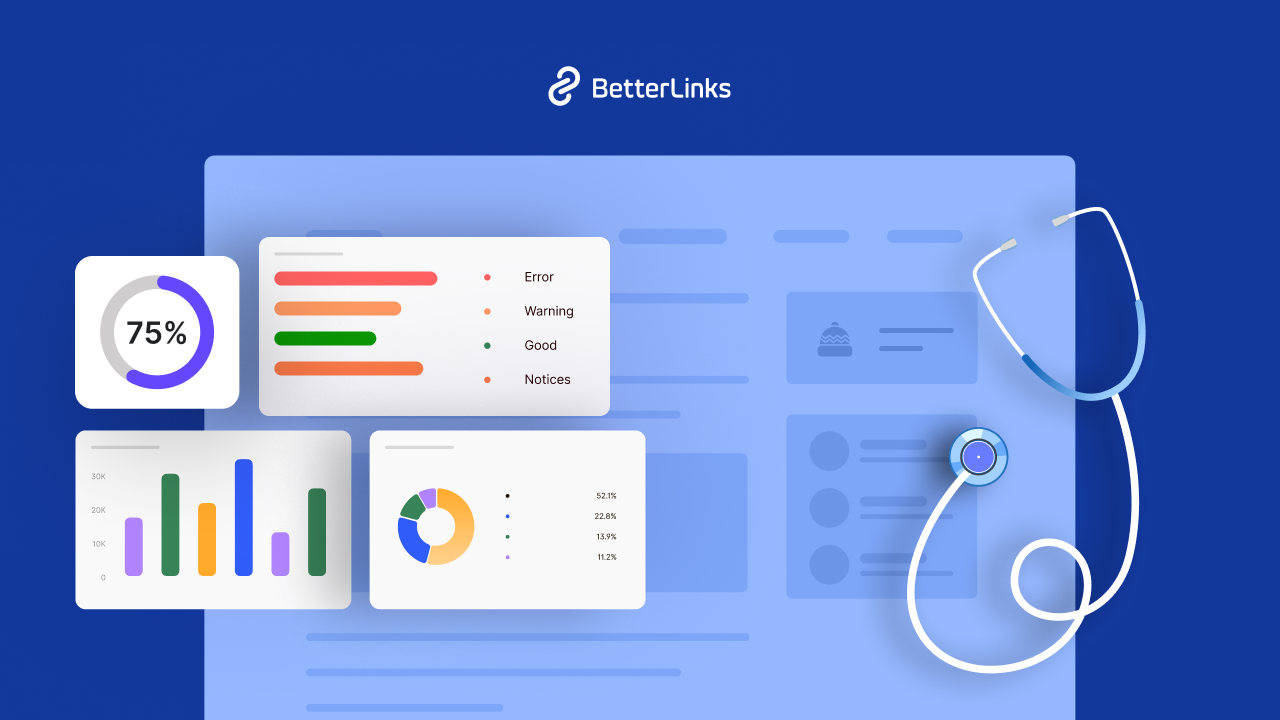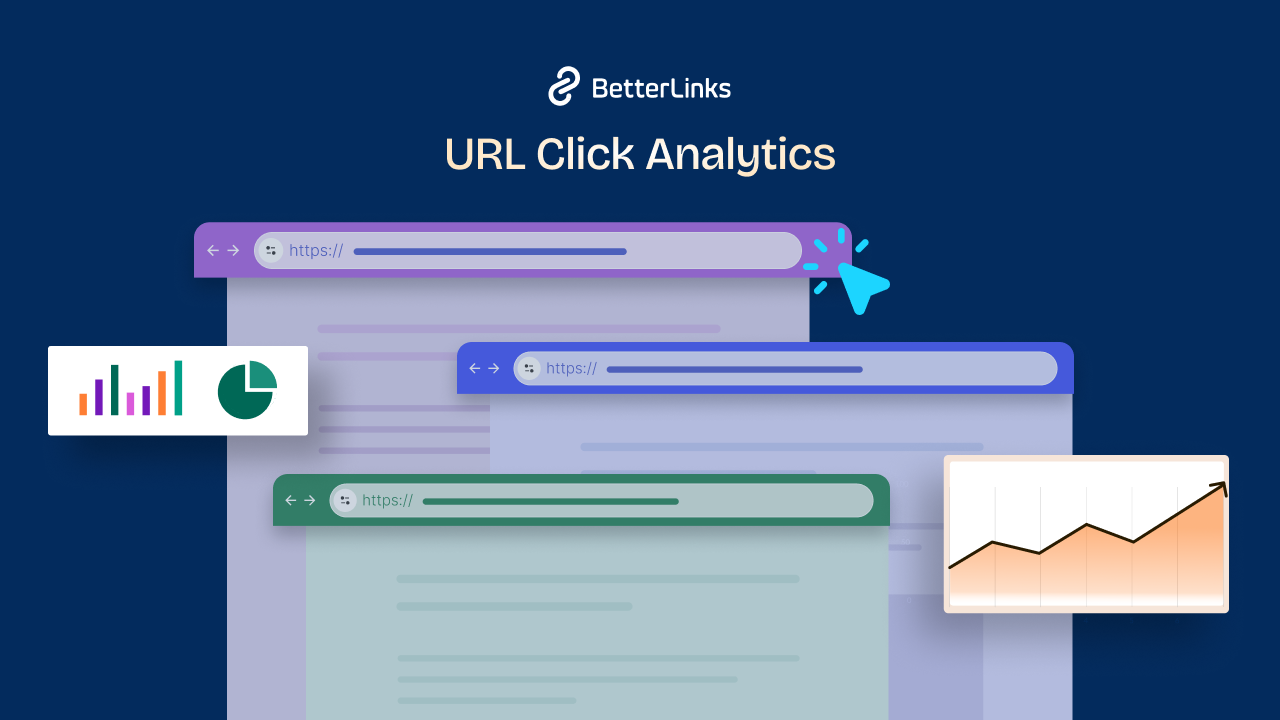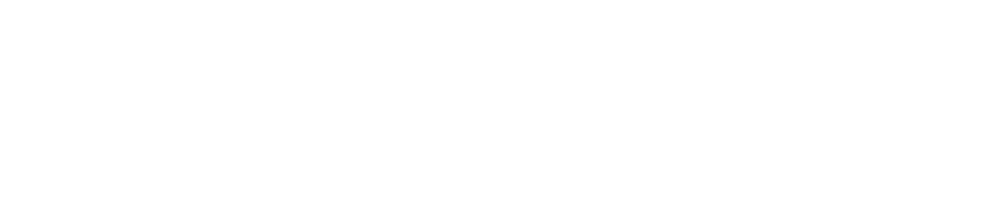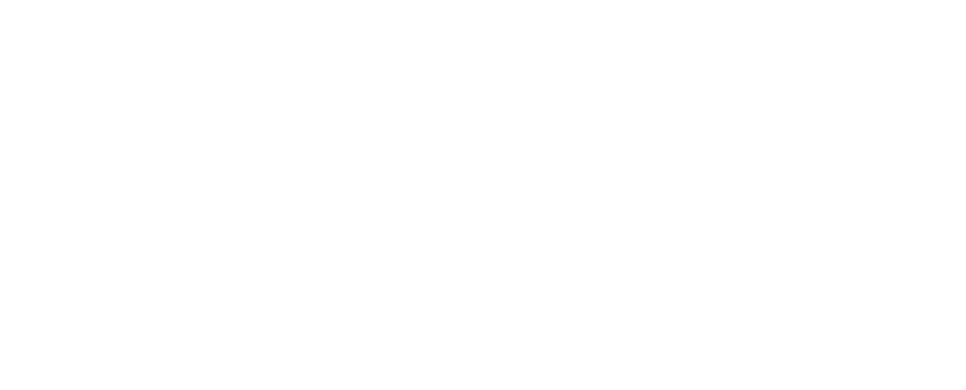The most important part of digital marketing is that you have to track the performance of each of your links using UTM parameters and optimize your marketing strategy. UTM stands for ‘Urchin tracking module’ and UTM parameters are snippets of texts that you can add to your links and track your links based on that. Let’s learn all about UTM parameters and see how to use them for your benefit using UTM builder.
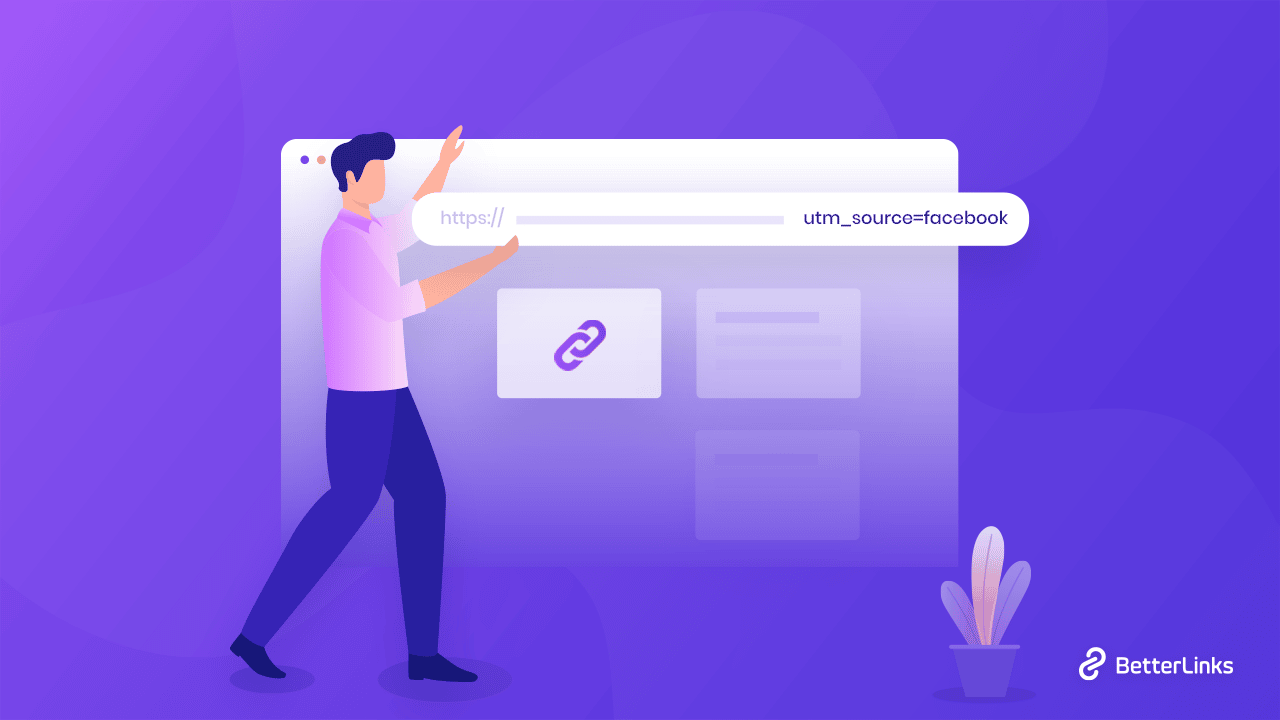
The use of UTM parameters has completely transformed today’s online marketing strategies. You can easily see where you are gaining your traffic just by using the right parameters. For example, if you have an outstanding landing page on your website, you can measure the exact source of your traffic such as the name of the specific campaign or even the referral URL. Based on that, you can measure the effectiveness of your campaigns by using UTM codes.
Suppose, if you have a website and want to measure the source of your traffic, you can do that using UTM builder. Based on the use of parameters, UTM codes will help you to track traffic based on the medium, name of the campaign and even the referring URL.
What Are 5 UTM Parameters & How To Use Them?
Usually, UTM codes have two different parts like UTM parameters and UTM tracking variables. UTM codes might look long and complex if you look at them but if you break them down into two different parts you will understand the purpose of it being long. For example,
https://betterrlinks.io/blog/utm-parameters?utm_medium=social&utm_campaign=facebook
Here, UTM parameters are detected as utm_medium or utm_campaign. The link owner is tracking down the medium and campaign of this link by using these two parameters in the URL. Now, UTM tracking variables are anything after (=) sign. Here the variable or source is Facebook. You can even use numbers, or other signs to indicate the variable easily.
When Do You Need To Start Using UTM Parameters?
Suppose, as a digital marketer you have created a deal page on your WordPress website, and planned email marketing or social media marketing campaigns to drive traffic to your deal page and have visitors purchase your offer. Now, if you want to measure the performance of your email or social media campaigns by checking how many users came to your deal page from those campaigns, you can do that with UTM parameters.
Moreover, using UTM parameters, you can see also which specific content such as a phrase or a keyword is resulting in more conversions. more clicks.
To summarize, using UTM parameters it is possible for you to view and analyze your traffic source so you can make more accurate digital marketing campaigns in the future, and even identify future trends.
What Are The 5 UTM Parameters & What Do They Mean?
There are 5 different parameters of UTM snippets that you can add to your UTM codes using a UTM builder. You will find the first three parameters in almost every link you see online. You can add the others for getting more insights on your existing links.
👉 Source: If you are interested to know the exact source of where the traffic came from of your website link, you can add this parameter. You need to input the snippet of this text and also a UTM tracking variable to make it work. For example, you want to see the source of your content on Facebook. Your UTM code will look like this;
utm_source=facebook
👉 Medium: Medium is basically the indicator of what type of content has generated the traffic for your website. It can be an email, a simple display, referral or even social media. In this case, your parameter will look like this;
&utm_medium=social
In this snippet, you can see the type of content by using medium and then add email to see if the traffic was generated through emails.
👉 Campaign: If you are running an online campaign, putting up the campaign name in the UTM code, you can easily differentiate the traffic between different platforms. For example, using campaign names in the code can help you detect Facebook ad campaigns or Instagram ad campaigns. Your UTM code will look something like this;
&utm_campaign=buy2get1-campaign
👉 Keyword: Keyword that gets clicked on mostly and brings traffic to your website just needs to be detected. In most cases, this parameter is used in paid ads to detect performance. You can put the keywords in athe UTM code like this-
&utm_term=brand+promotion
👉 Content: It is also used as an optional UTM parameter for your links and you can easily measure the performance of CTA buttons like ‘Learn more’, ‘Buy Now’ etc by using this simple parameter. For example, you have different links on your website that lead to the same page. You can easily know exactly which link is leading this traffic to the destination page, no matter if it is coming from a blog post, call to action buttons or even a clickable image. Your UTM code will look like this-
&utm_content=buynow
✨Best Naming Practices For Using UTM Parameters?
To create UTM parameters with a UTM builder on your own might seem challenging. That’s why you need to know the best naming practices for using UTM parameters. Let’s explore the things that you need to keep in your mind while creating UTM parameters for UTM codes all from scratch.
👉Use of hyphens and underscores: While creating UTM parameters with UTM builders, you can use hyphens to create the whole convention but use underscores for words that belong to one subparameter.
👉Use lowercase all the time: You need to stick to the lowercase character for your UTM parameters and instead of using spaces, you can use hyphens. This will help you to prevent getting split data for your traffic.
👉Apply the same name across all channels: When you are adding parameters and campaign names on all channels, it is suggested to use the same names all the time.
👉Create shortened links: Of course, adding many parameters will make your URL long and messy. That’s why you can use link shortener plugins like BetterLinks to shorten your URLs. Research says shortened URLs are more likely to get clicks more often. But you must add the parameters to your link first and then you can shorten the link as you like.
👉Use essential parameters according to your goal: In case you are wondering how you will put your parameters inside of your links, you need to analyze your business goals first. You must plan exactly which data you want to collect for any campaign and how that can help you in the future. Based on your analysis, you can decide on using UTM parameters with any UTM builder.
How To Create UTM Parameters Using BetterLinks?
Marketers can choose from a variety of UTM builders, including those with Google Analytics, HubSpot, and BetterLinks. For WordPress websites, a great option can be BetterLinks as you can create UTM parameters for UTM codes easily and add them to your links. You can also manage them all directly from your WordPress dashboard without doing any coding.
As creating UTM codes using UTM parameters all from scratch might not be easy for you, you can easily create UTM parameters with the BetterLinks plugin to simplify the process. All you need to do is add the UTM parameter to your link and launch the link. If you are using WordPress for building your website, you can install and activate BetterLinks and get started.
Step 1: Add A New URL Using BetterLinks
After you have successfully installed and activated BetterLinks plugin on your WordPress website, you need to navigate to wp-admin → BetterLinks → Manage Links. You can easily create a new URL in BetterLinks UTM builder by clicking on the ‘Add New Link’ option. A pop-up window will show up and you need to fill in the details. That is how you can create a new URL.
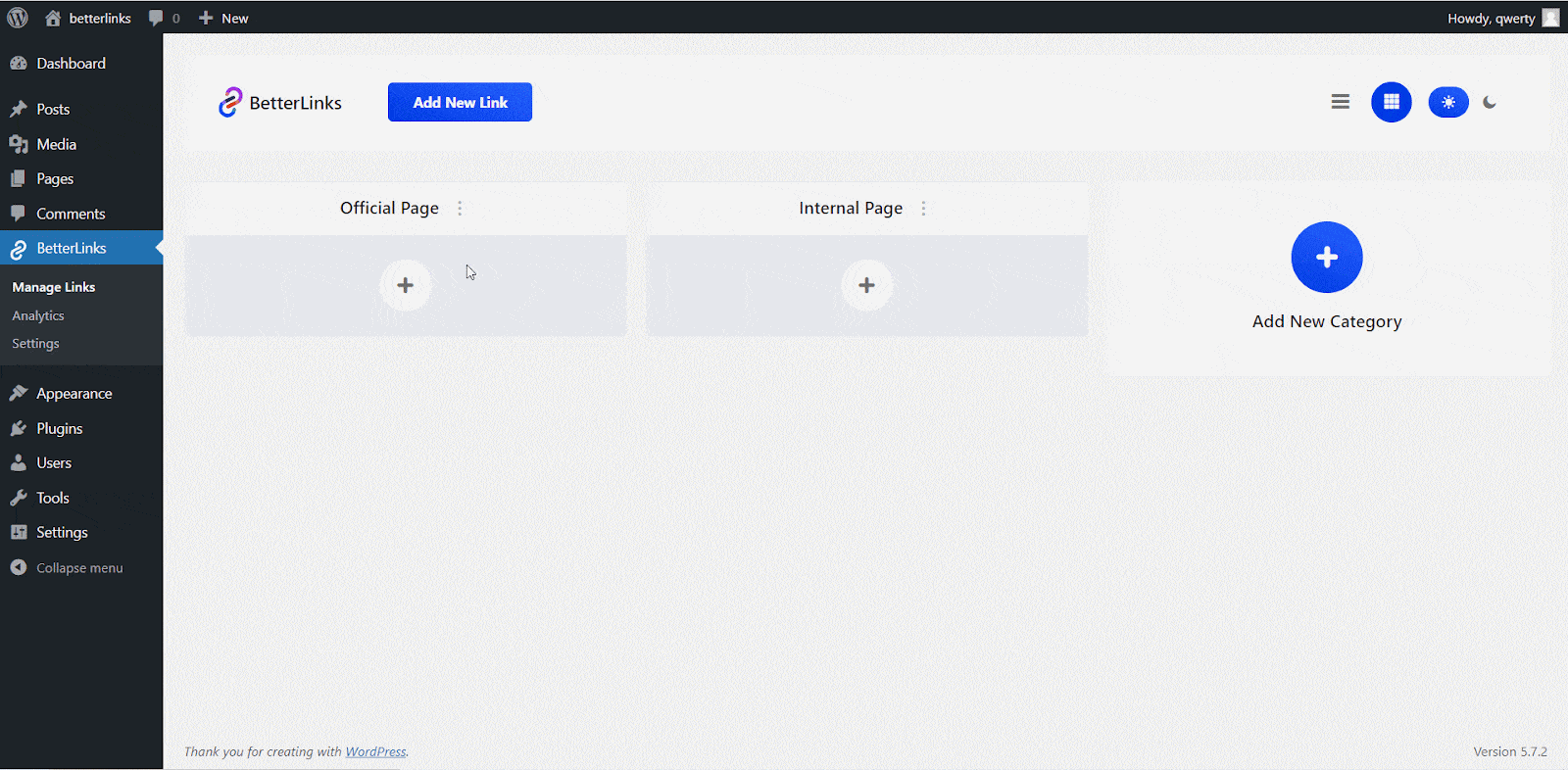
Step 2: Add UTM Parameters To Your URLs
Now that you have created your new link on BetterLinks, you can now click on the ‘UTM’ button beside the ‘Target URL’.
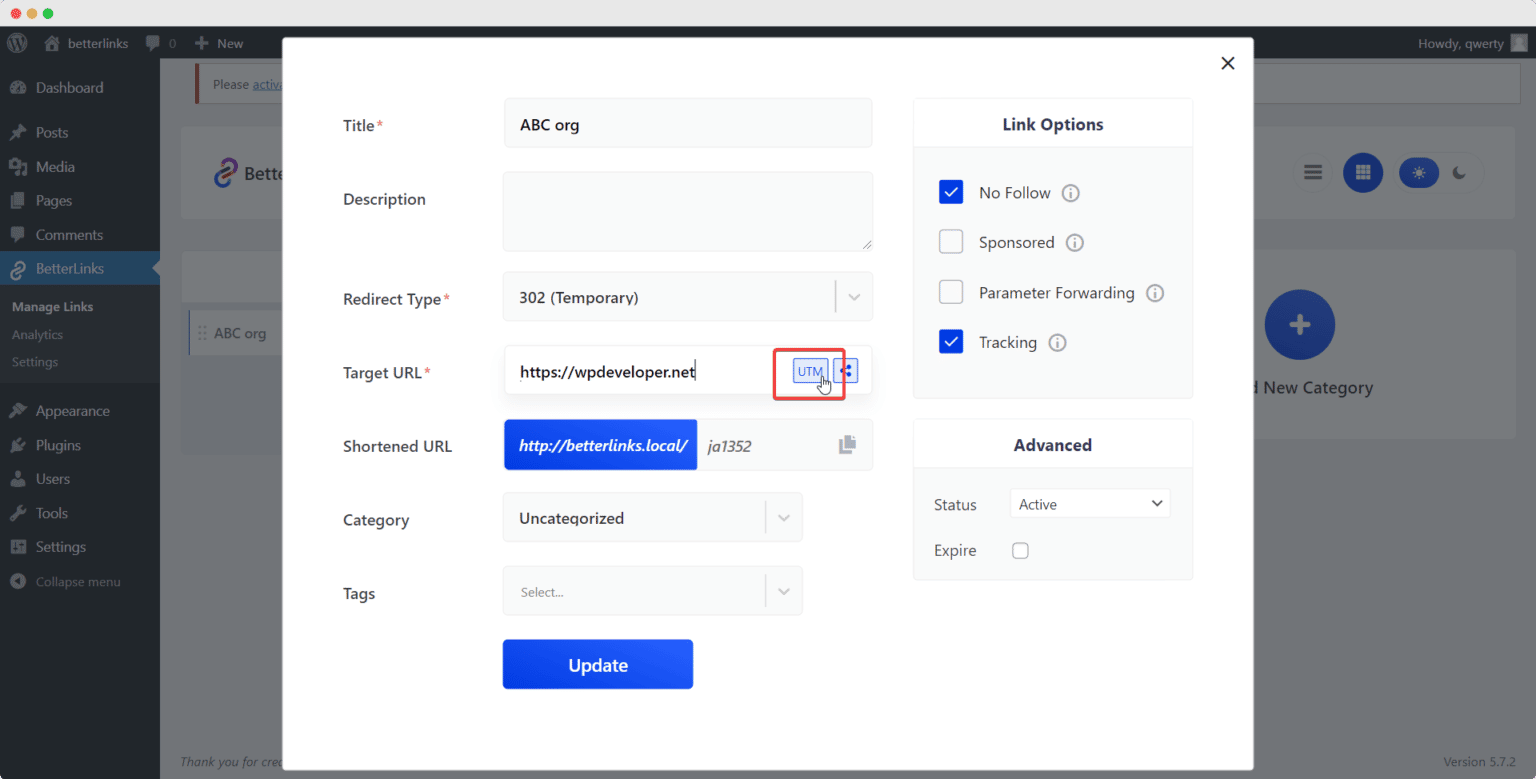
Now you can input ‘Campaign’, ‘Medium’, ‘Source’, ‘Term’, ‘Content’ and other necessary details. Then you need to click on ‘Save Link’ to save your progress. Thus you can easily create UTM parameters with UTM builder just with one click. You can now start using UTM parameters in your links.
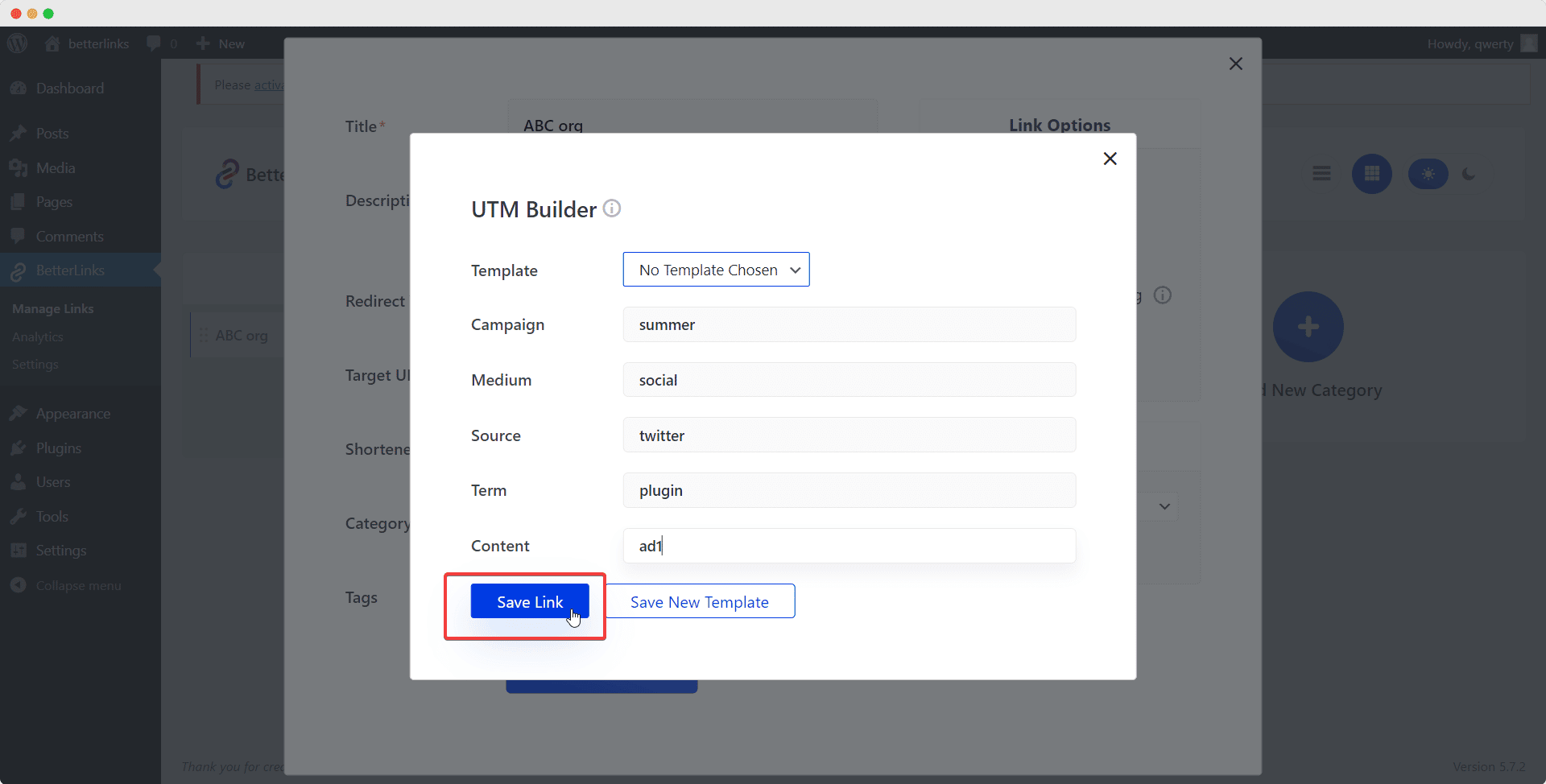
In case you want to reuse the parameters you have just created for your links, you can save them using BetterLinks PRO. Install and activate BetterLinks PRO plugin along with BetterLinks free version. A new button called ‘Save New Template’ will be shown after that. If you click on this button, you can easily reuse it later and save your valuable time.
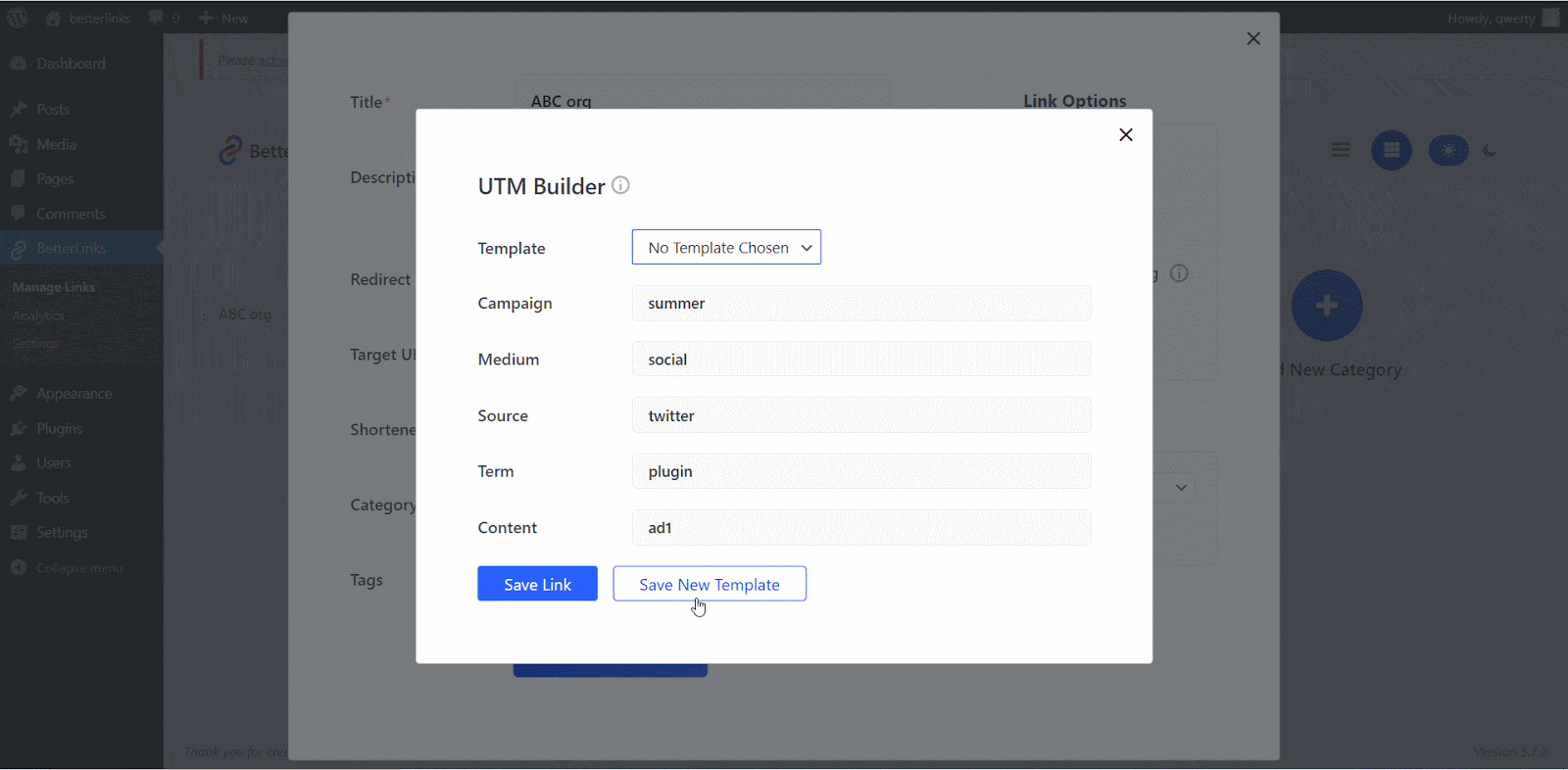
Step 3: Publish Your URL With UTM Codes
As you have created UTM parameters with the BetterLink UTM builder already, now it’s time to add these to your targeted link. When you are done creating it, you are ready to publish it. After you have published the link, you can now easily track the performance of your links using Google Analytics.

⚡Bonus: Integrate Google Analytics Using BetterLinks
If you are using Google Analytics to keep track of your links, BetterLinks offers you an easy integration to get more insightful information. You can easily integrate BetterLinks PRO with Google Analytics using tracking codes and start managing your links all from one place. All you need to do is, retrieve the tracking code from your Google Analytics account, navigate to BetterLinks dashboard and activate Google Analytics. After that paste the tracking code and hit the ‘Save’ button to start using it.
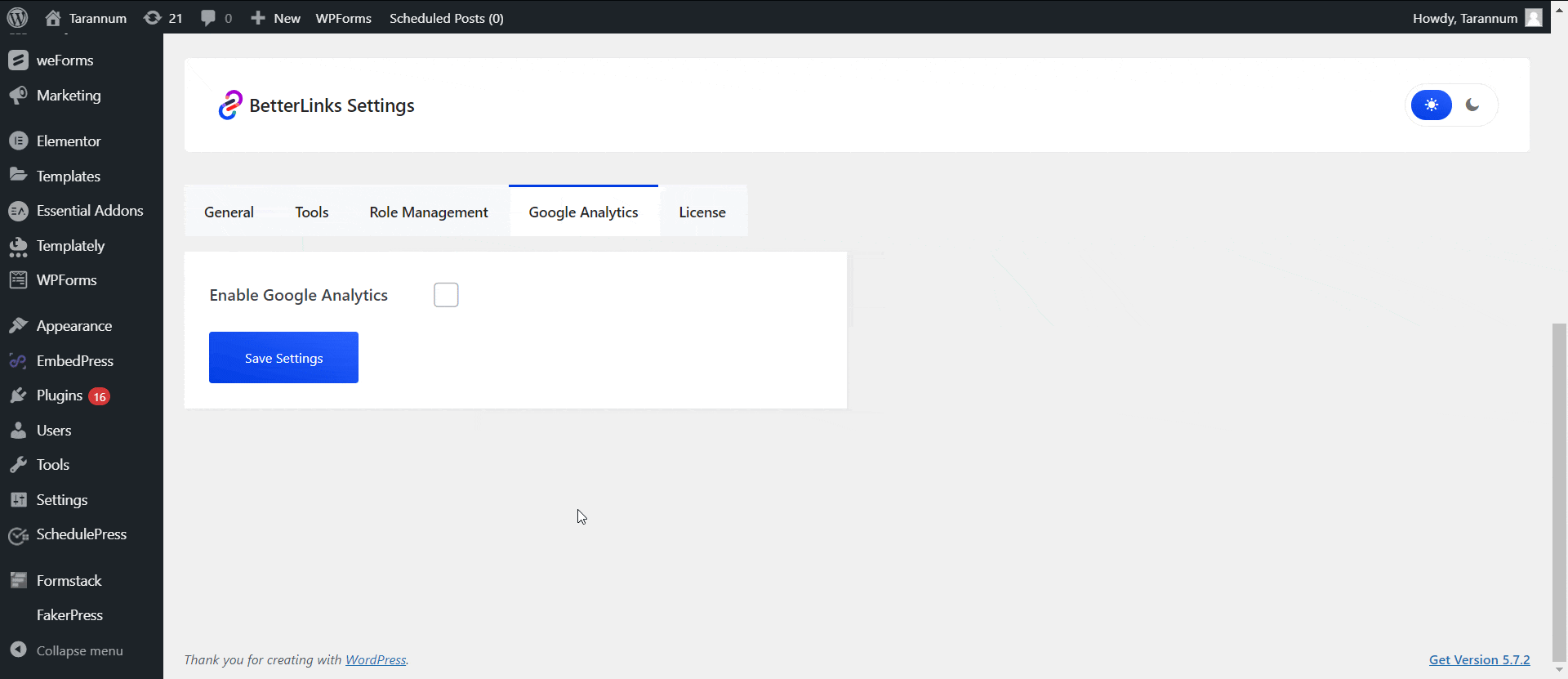
⭐Manage Your Marketing Campaigns Effortlessly Using BetterLinks
Using UTM parameters can help you custom-track your links easily. Compared to other methods of monitoring URL performance, using UTM codes is like the least effort to get the maximum benefit. Among all, BetterLinks UTM builder is the easiest WordPress solution that lets you create your own UTM code and helps you to manage your links.
To read more blogs like this, subscribe to our blog and stay connected with us through the Facebook group.