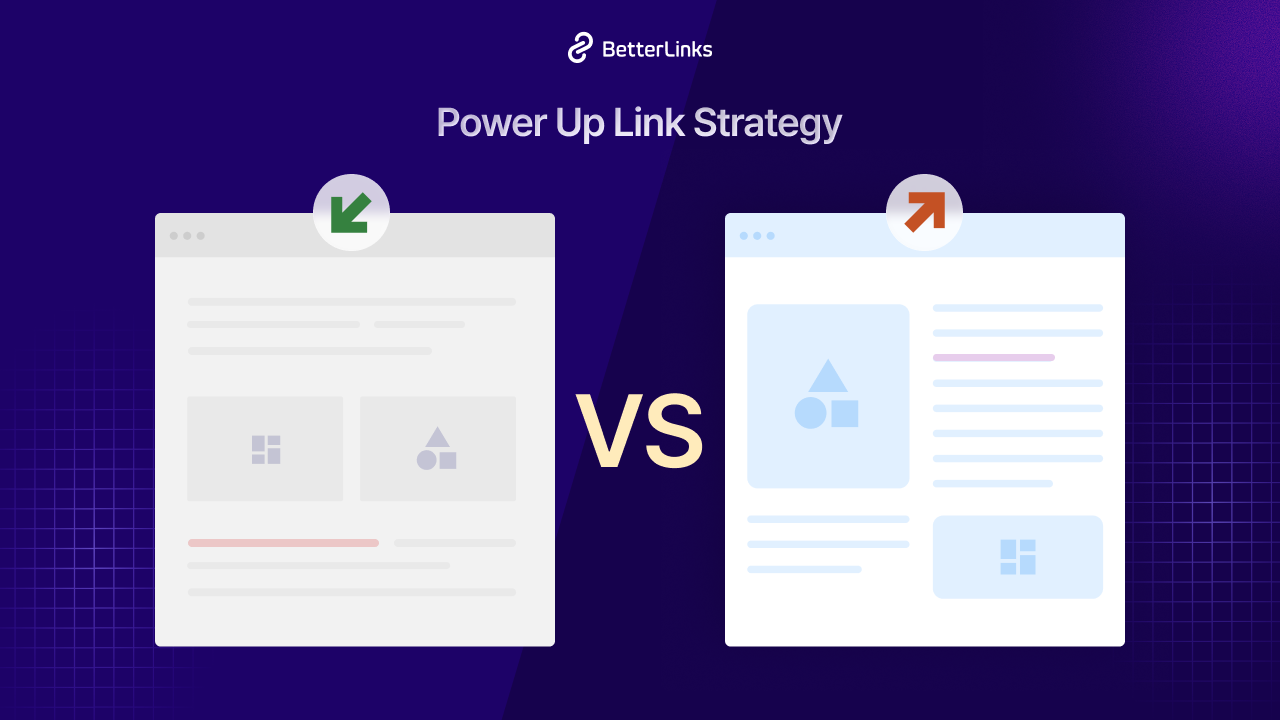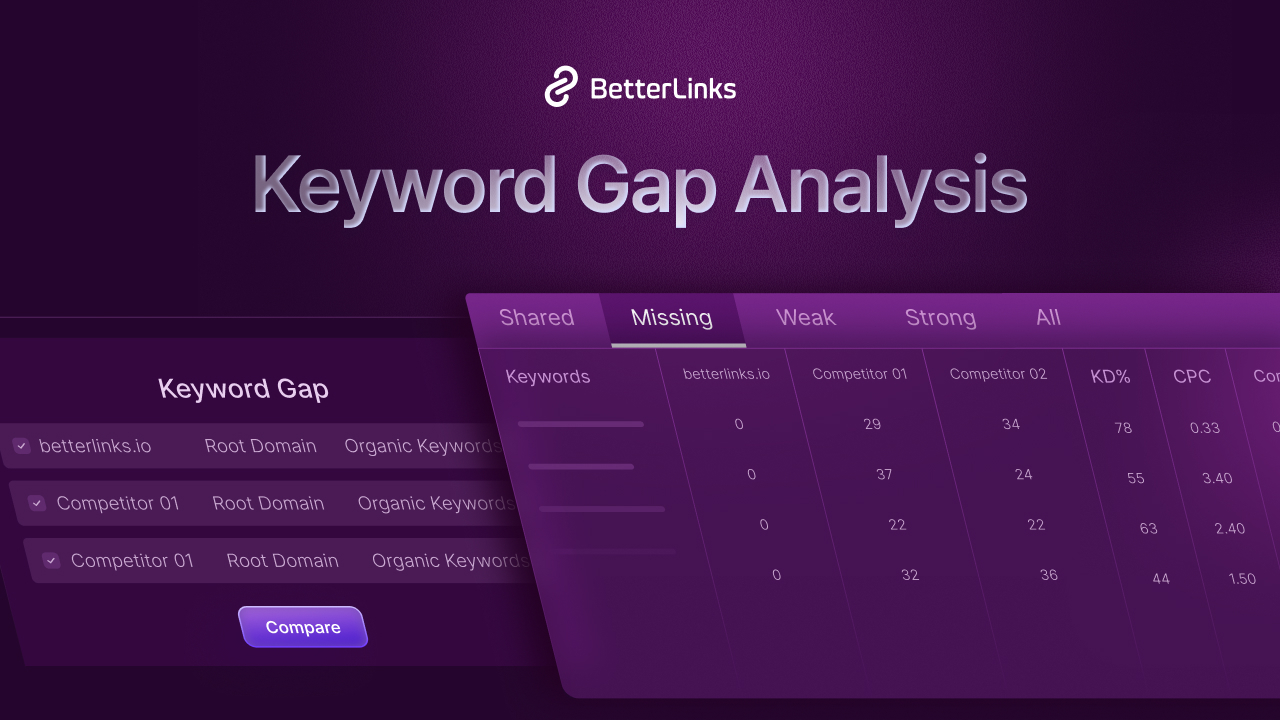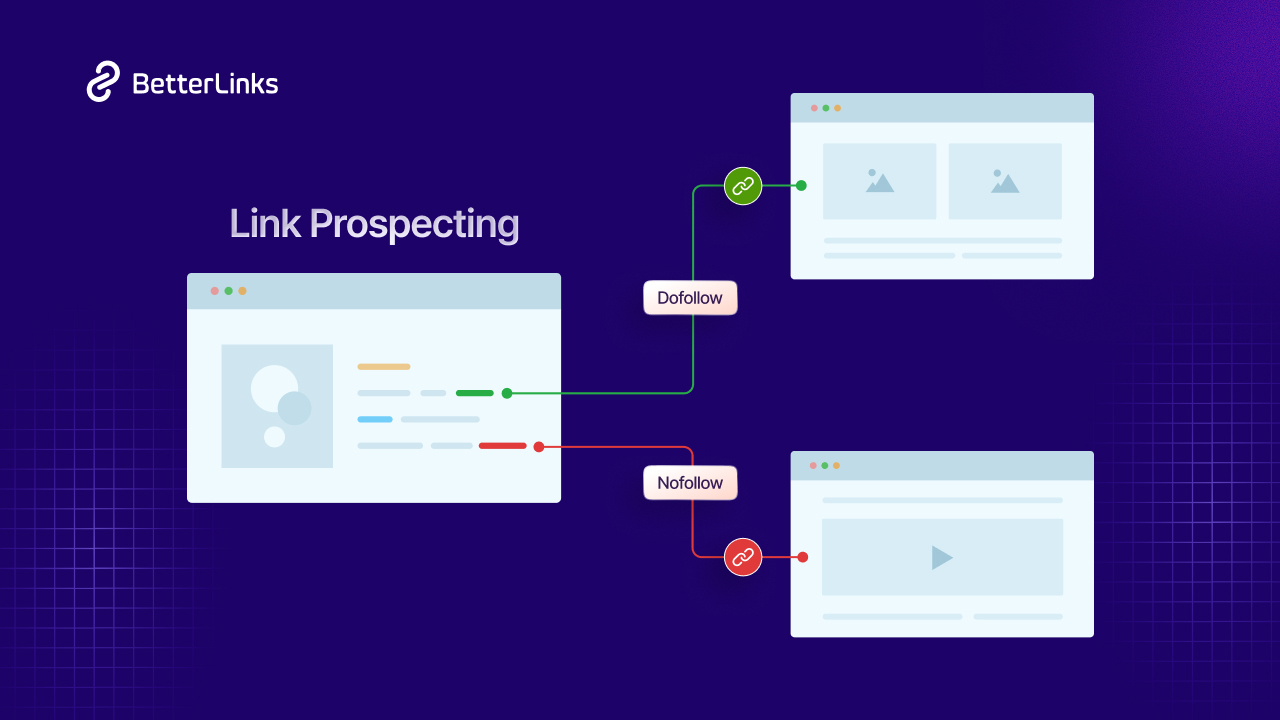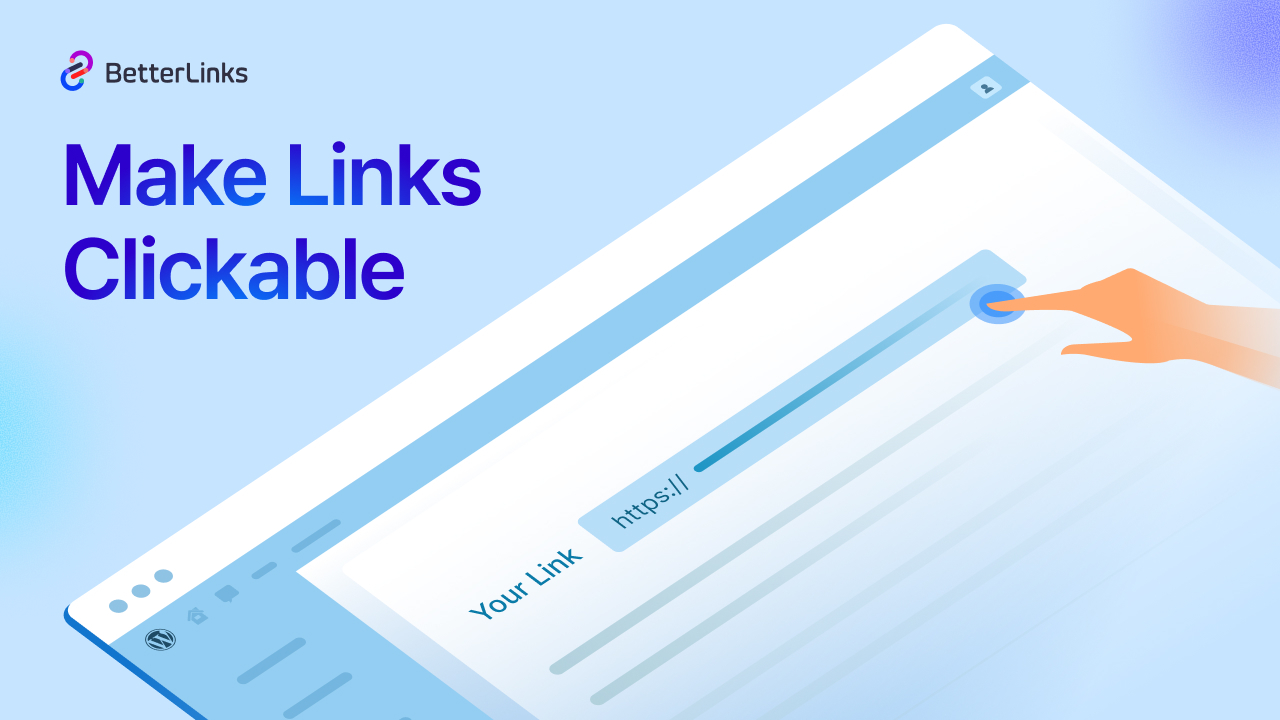Do you use WordPress to manage your company’s website? Then the WordPress wiki is a must-have to provide your customers and employees with all the resources they need to utilize your services or products. It has become a common practice for users to look for solutions for certain products or services in their knowledge base. But how do you create one all by yourself? With this blog, we have provided a-to-z guidelines here so that you can create a WordPress wiki without coding.
![How To Create A WordPress Wiki: Step-By-Step Guideline [5 Mins Tutorial] 1 WordPress wiki](https://betterlinks.io/wp-content/uploads/2023/03/How-to-Create-a-WordPress-Wiki-Step-By-Step-1024x576.png)
Introduction To Corporate Wiki: What Is It?
A Corporate Wiki (also known as a Company Wiki) functions similarly to Wikipedia in its basic principles (open to new contributions and editing from anybody), except that only company personnel are allowed to access and alter it. A company wiki is a central repository where employees may add to or change information concerning operational processes, projects, products, and services for their own use. Wiki software is used by businesses to give subject-matter specialists a place to regularly update and add content so that other staff members may easily search for it.
Difference Between WordPress Wiki & Knowledge Base At A Glance
It’s time to start comparing Wiki and knowledge bases in-depth. Here, we’ve created the blog in a way that makes it simple for you to select one and begin scaling up customer service right now.
Let’s look at the unique WordPress Wiki & Knowledge Base user-end benefits or advantages that make each suitable for different kinds of websites:
| WordPress Wiki Benefits | Knowledge Base Benefits |
| Using a company wiki as a resource for a particular customer issue, procedure question, or price information can save employees a ton of time and aggravation. | Knowledge base software typically offers more advanced document search engines and linking features than a corporate wiki. |
| With a company wiki, all information about the firm, its products, and its personnel can be aggregated in one easy-to-search spot. | Software for knowledge bases allows users to edit content without the need for specific markup. |
| By having a single source of truth for all information and simplifying information, employees may act autonomously and save time. | With a knowledge base, you can grant users the power to add and update the content of a specific kind and/or topic. |
| A company wiki inspires team members to offer expertise to advance the business. | With the analytics offered by the knowledge base, you might learn where you need more information and clearer links. |
If you want to gather in-depth knowledge about the WordPress wiki and knowledge base, we recommend going through this article.
Choose The Best WordPress Wiki Plugins
Due to the fact that the main purpose of today’s discussion is to create an entire wiki with WordPress, getting a plugin can be a lifesaver. Plugins help to create a complete WordPress wiki site with all user-friendly functionality. And all of these you can do without coding.
So, the top WordPress wiki plugins you can go for are:
Among these wiki plugins, BetterDocs is the most popular one, with 30,000+ happy users. Apart from creating WordPress wikis, the plugin is also popular for creating multiple knowledge bases. Also, you will get a separate domain for your wiki. You can include role management for your team, while also boosting the user experience with an advanced search engine, instant answers, and many more exclusive features within it.
![How To Create A WordPress Wiki: Step-By-Step Guideline [5 Mins Tutorial] 3 WordPress wiki](https://betterlinks.io/wp-content/uploads/2023/03/banner-772x250-1.gif)
Better Docs Stats:
Downloads: 30,000+
Rating: 4.8/5
Best suited for: users who seek a highly customizable documentation plugin that works with any standard WordPress theme.
Price: freemium
Step-By-Step Guide: How To Create A WordPress Wiki
You are done with the most important step: choosing the best WordPress wiki plugin. Now the plugin will guide you all the way through building a WordPress wiki and making it live. Let’s go over all of the steps required to build a WordPress wiki smoothly.
Step 1: Set Up SubDomain For Your WordPress Wiki
Setting up a subdomain isn’t a mandatory step, but it’s an important one. It helps your users with better navigation and helps you rank higher in search engines as well. From your hosting dashboard, you can easily create a custom subdomain and name it accordingly.
Also, if you have chosen BetterDocs for creating a WordPress wiki, then you will get a subdomain for your wiki instantly without any extra work. It will save you time and effort from creating subdomains as well.
Step 2: Choose A WordPress Wiki Theme
After setting up your subdomain for WordPress wiki, the next step is to choose a theme. Theme is an essential part of creating websites in wiki. While creating the WordPress wiki, you need to keep in mind that not all themes support wiki functionalities. That’s why it’s important to do research and pick a suitable wiki theme for your website. Popular wiki themes for WordPress are:
👉 KnowHow by HeroThemes
HeroThemes offers a number of themes and plugins for enhancing the wiki and knowledge base features on your WordPress website, which enable you to build up filtering and search tools.
👉 MyWiki
The MyWiki theme gives users the tools they need to create a knowledge base or wiki with simple design elements. It’s quite simple to set up on your WordPress site and is as tidy as they come.
👉 HelpGuru
HeroThemes’ premium HelpGuru knowledge base theme is ideal for providing a location for all customer support tools, such as buttons, a knowledge base, a forum, and a blog.
Step 3: Get Started With BetterDocs WordPress Wiki Plugin
BetterDocs is our top recommendation for creating a WordPress wiki or knowledge base since it has cutting-edge designs, robust capabilities, and is a plugin, so you don’t need to change your present theme. Not to mention, if you want to upgrade for more exclusive facilities, BetterDocs includes a free version and premium features.
To get started, first install and activate BetterDocs on your WordPress website. Just after activating BetterDocs, the setup wizard will help you set up your WordPress wiki site step by step.
Step 4: Create Documentation Tags & Categories
The next thing to do for your WordPress wiki is, create categories and tags. If you create the wiki before writing documentation, you will be able to organize it more quickly and save time. In BetterDocs, you will find separate tabs for tags and categories. From there, you can create new categories and tags or update the names of the existing ones as well. Moreover, you can set parent categories to organize WordPress wiki documents more efficiently.
Step 5: Add Wiki Content With Images, Videos
Click on the ‘Add New’ from the BetterDocs plugin interface on your dashboard, as shown below. It will directly take you to the document editor. Then add content.
A helpful suggestion for writing wiki documentation is to use proper headings (H1, H2, H3, etc). It will be easier for users to find out all the necessary information they are looking for.
Also, adding images and videos increases the readability of your WordPress wiki documentation. So you should add as many images as possible. Another good practice is to use GIFs. It will add live interactions to your WordPress wiki.
3 important things to do before publishing a WordPress wiki:
After following the above step-by-step guideline, only a few mandatory things remain to do before publishing your WordPress wiki. Here we have mentioned those important things one by one.
- Set your WordPress wiki home page appearance from the Full Site Editing option.
- Add the wiki landing page in your website menu bar, for users’ easy navigation.
- Add a search bar on the WordPress wiki landing page for easy access to the documentation.
Time To Publish Your WordPress Wiki Documentation 🥳
If you are following this tutorial step-by-step, then you are now all set to make your WordPress wiki site live. Again, cross-check every setting and make your wiki live. Congratulations! You have just created a WordPress wiki all by yourself, without coding.
In this way, you can keep adding documents one by one. If you get stuck in any step, don’t forget to communicate with us. Also, if you want to keep getting these kinds of helpful tutorials, then don’t forget to subscribe to our blog. See you in the next article.