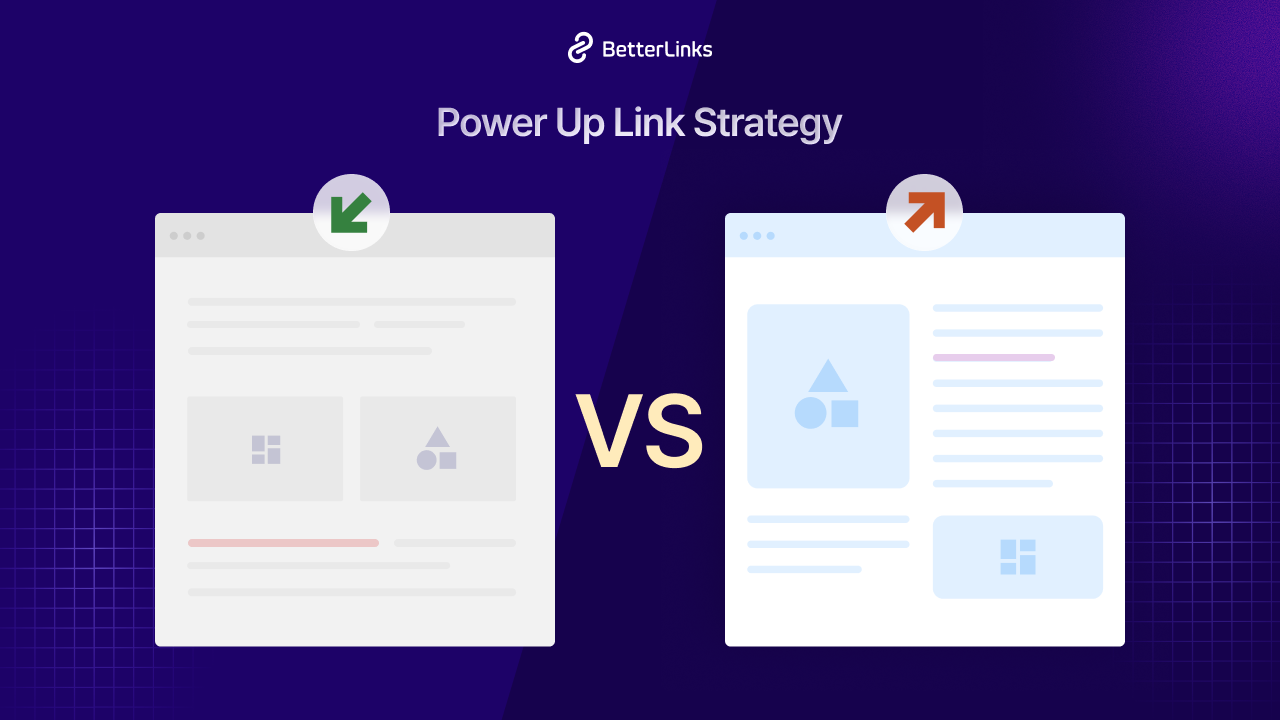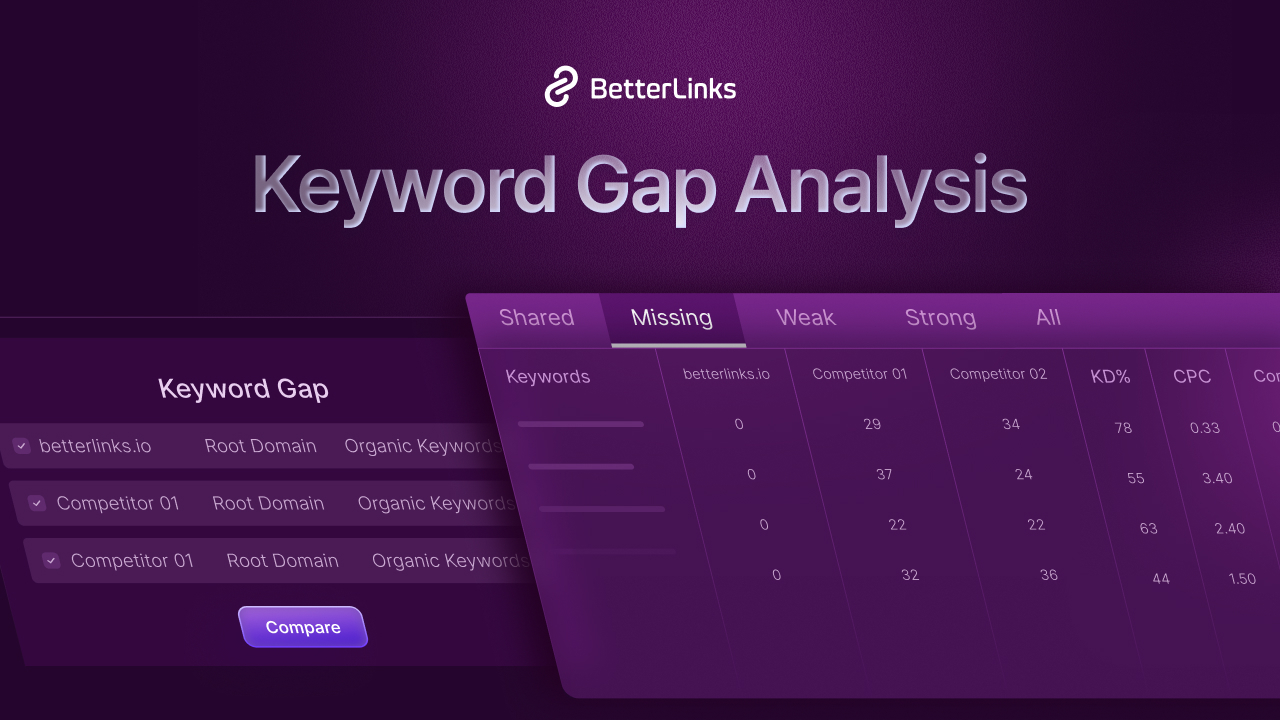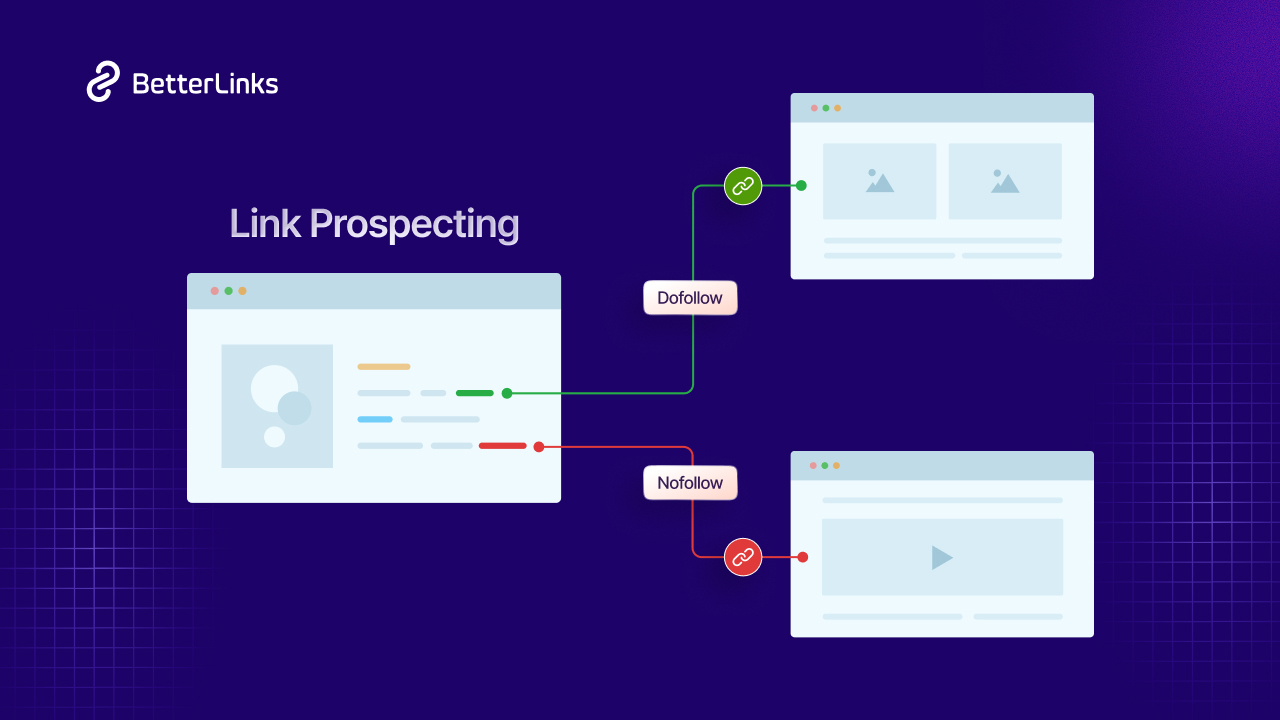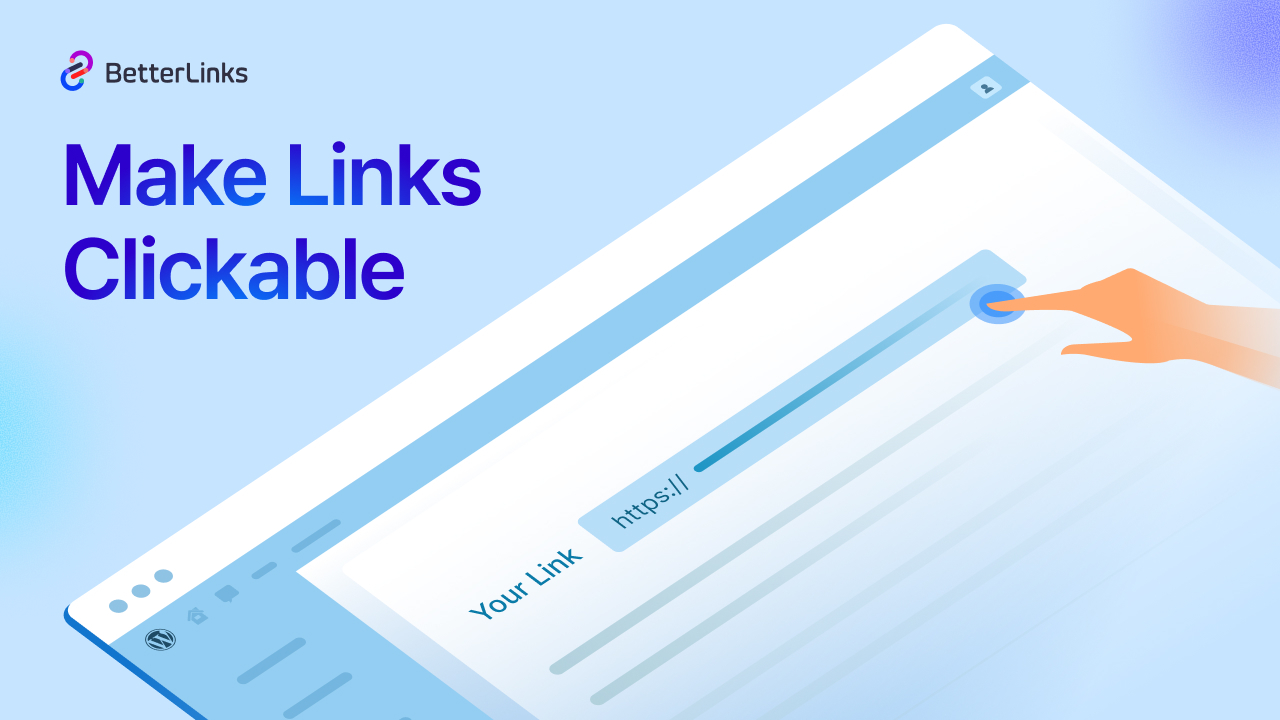Want to add a fully responsive WordPress logout link to your website’s navigation menu? If you run a website with multiple user roles, a membership site, bbPress forum, eCommerce store, or a learning management system (LMS), having a logout link can be really helpful. And to help you do just that, we bring you a complete guide. So without further ado, dive right in.
![How To Add The WordPress Logout Link To Navigation Menu [2025] 1 WordPress Logout Link](https://betterlinks.io/wp-content/uploads/2022/05/Logout-Link.jpeg)
Why Add A WordPress Logout Link To Your Navigation Menu?
The WordPress logout link looks like this:
http://example.com/wp-login.php?action=logout
You need to replace the “example.com” with your WordPress website’s domain name.
This link will immediately log you out of your WordPress session. When you go to this logout link, you’ll see a notification saying that if you really want to log out, click the logout option and you’ll be taken off the website.
![How To Add The WordPress Logout Link To Navigation Menu [2025] 2 WordPress Logout Link](https://betterlinks.io/wp-content/uploads/2022/05/How-To-Create-Elementor-Headers-Using-New-Theme-Builder-1024x576.png)
On a WordPress website, as an admin, you can easily log out from the admin bar in the top right corner whenever you want. So why do you need a WordPress logout link? If there are multiple users working on your WordPress alongside you in other user roles, they might want to logout from their accounts easily.
Apart from that, when your website has numerous user roles, you might hide the admin bar, and there are a variety of other reasons to do so. So, if you add your logout to the navigation bar, you may easily log out of the website without using the admin panel.
Ensure A User’s Privacy With A WordPress Logout Link In Nav Menu
Many times, a user may be concerned about sharing personal details while signing up to your website for privacy concerns. You will find many interested website visitors who simply do not become a user for this very reason.
However, if you add a very visible WordPress logout link to your site’s fully responsive navigation menu, it might give them the assurance they need to get started. Users will know they can log in, explore the website, purchase whatever they need, and later log out with just a single click.
Check out some of the use case scenarios where your site users might want to access the WordPress logout instantly:
🛑 When There Are Multiple Users In Your WordPress Website
As we have mentioned earlier, if there are multiple users with access to your website’s admin panel, might want to protect your own privacy by limiting their access to your site. And this includes hiding the admin panel from your particular users.
At times like this, you can add a WordPress logout link on the website frontends’ navigation menu from where they can easily logout within a single click. That way both your privacy and their user satisfaction will remain intact.
🛑 When A User Logs In To Their Account From A Public Device
![How To Add The WordPress Logout Link To Navigation Menu [2025] 3 WordPress Logout menu](https://betterlinks.io/wp-content/uploads/2022/05/Job-Satisfaction-In-Workplace-Meaning-Factors-Importance.png)
A lot of your site users may use a device that belongs to someone else or isn’t private. Especially if a majority of the users are college-goers or of the working-age – it is more than likely that they will be using public devices.
These users will definitely prefer using your WordPress website if you provide them with a logout link in the navigation menu. They will know they can easily sign out of their account and keep their detail private and secured; away from prying eyes who might also use the public devices afterward.
🛑 When Users Need To Send Their Devices For Maintenance
On the other hand, there are times you just need to send your laptop or phone to the maintenance store for repair. Although the chances are very slim, no one wants to take the risk of allowing anyone to access to their personal information. So, it’s best practice to log out from your accounts.
Your website users would prefer to do the same. And you can easily ensure that their user experience from your site is the best by adding a WordPress logout link to the navigation menu, from where they can easily access the link whenever and on whichever web page they are exploring.
How To Add The WordPress Logout Link To Navigation Menu
Table multiple users to logout of the system or website directly from the navigation bar in your website, you can follow the easy steps given below.
Add Logout Link Directly From Your WordPress Dashboard:
Without a doubt, you will need to log in to your own admin account to get started with this process. Then, once you’re in the dashboard, simply go to the ‘Appearance’ option from the left-hand side panel and click the option for ‘Menus’, as shown below.
![How To Add The WordPress Logout Link To Navigation Menu [2025] 4 WordPress logout link](https://betterlinks.io/wp-content/uploads/2022/05/screely-1652261710752.png)
Next, when you get to the ‘Menu’s screen, simply select ‘Top Bar’ and then press on the ‘Add to Menu’ button, to add to the navigation menu.
You will need to click the option for ‘Custom Links’ in the left column. This will open the settings menu for the link to help you create the WordPress logout link that you can customize according to your preference and set in the nav (Navigation) bar.
![How To Add The WordPress Logout Link To Navigation Menu [2025] 5 How To Add The WordPress Logout Link To Navigation Menu [2025]](https://betterlinks.io/wp-content/uploads/2022/05/screely-1652261845641.png)
In the ‘URL’ field, paste the URL of the link – the link we talked about at the beginning of this guide. But be sure that you need to insert the actual link (containing your website’s domain name) in this input field.
http://actualwebsitedomainname.com/wp-login.php?action=logout
You can also find another field right below that – the ‘Link Text’ input field. Here you can enter any custom text that you think will make proper meaning, such as ‘Logout’ or something similar in this case.
![How To Add The WordPress Logout Link To Navigation Menu [2025] 6 WordPress logout link](https://betterlinks.io/wp-content/uploads/2022/05/screely-1652262190480-1024x523.png)
Finally, click the ‘Save Menu’ button on the right side of the screen. And that’s it, the WordPress logout link will be displayed in the navigation menu on the frontend of your website for any user to sign out of their accounts whenever they need.
![How To Add The WordPress Logout Link To Navigation Menu [2025] 7 WordPress logout link](https://betterlinks.io/wp-content/uploads/2022/05/screely-1652262225844.png)
Bonus: Create A Responsive Navigation Menu To Improve UX In Elementor
With that, we want to complete our guide on how to add WordPress logout links for your website users in the navigation menu. However, this is not where it ends. If you’re an Elementor user, you can also check out our article on how to easily create a responsive navigation bar using the ultimate Elementor widgets library, Essential Addons. You will find a tutorial as well as some amazing tips and tricks.
We hope this blog was easy to understand and helpful for all new website owners, no matter the type of site you are building. Let us know of your experience with link building by commenting below; we would love to hear from you. Join our Facebook group to communicate or subscribe to our blog for more useful tutorials, the latest news, and updates.