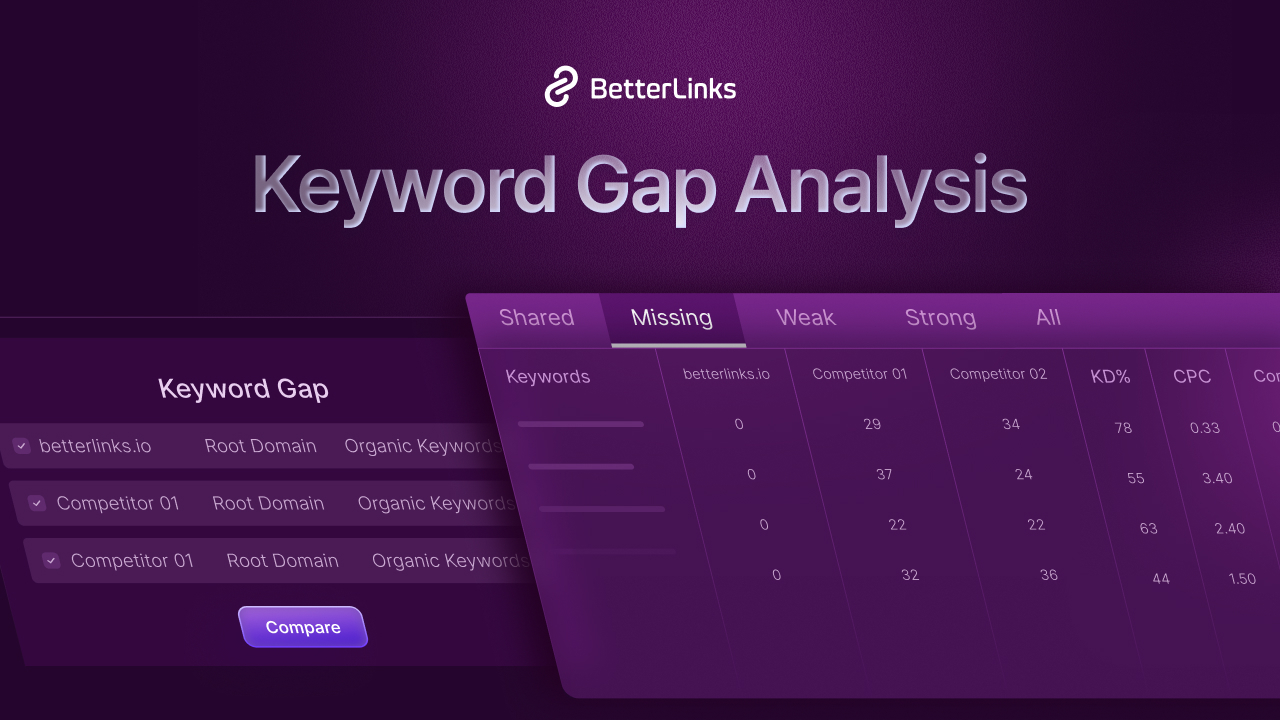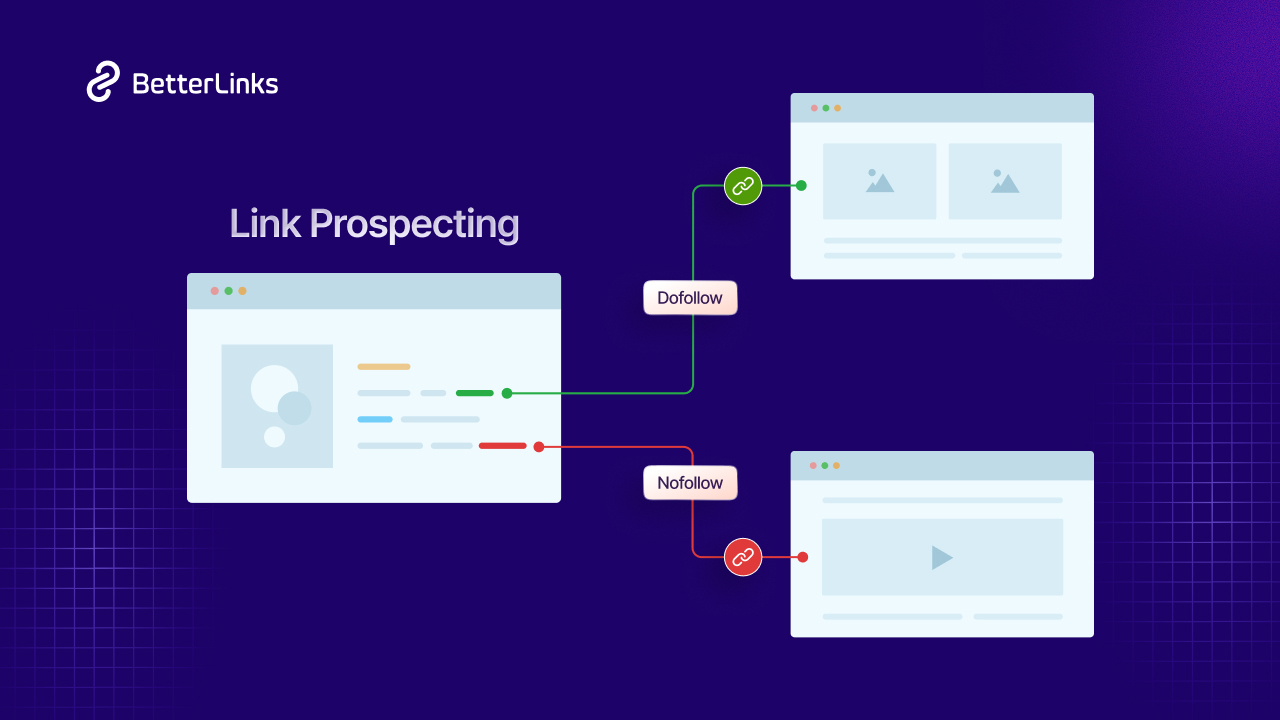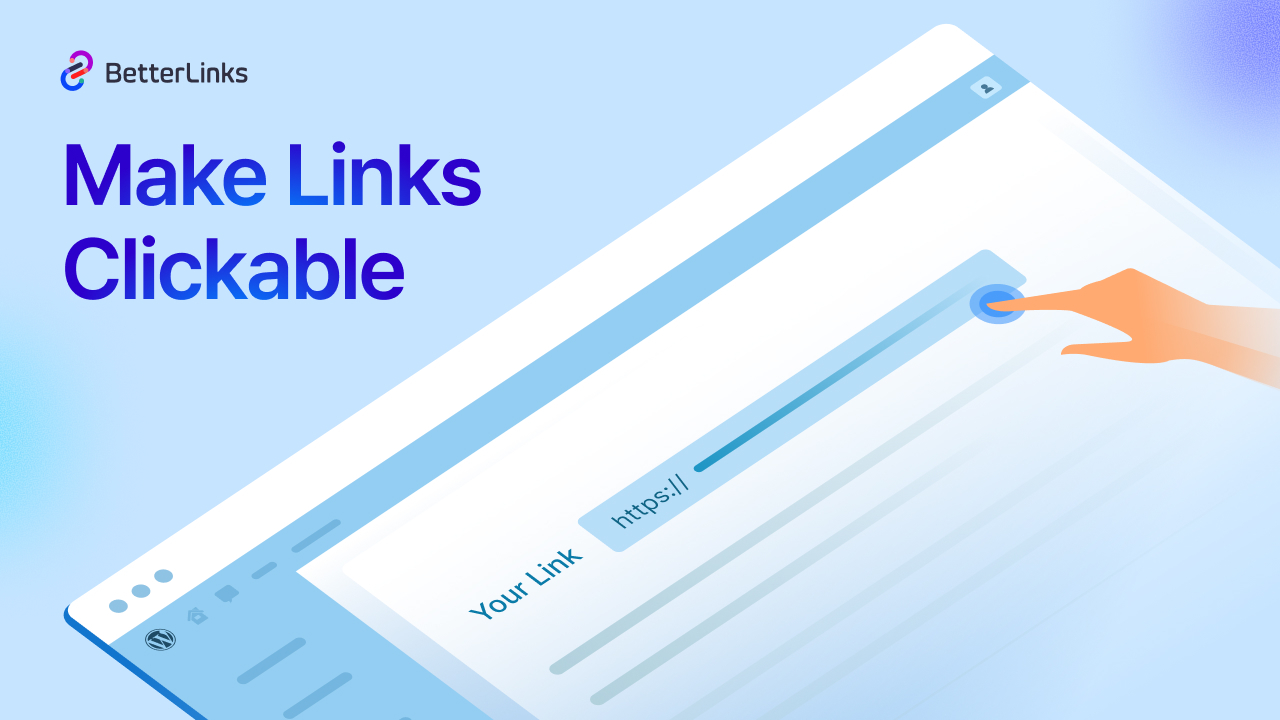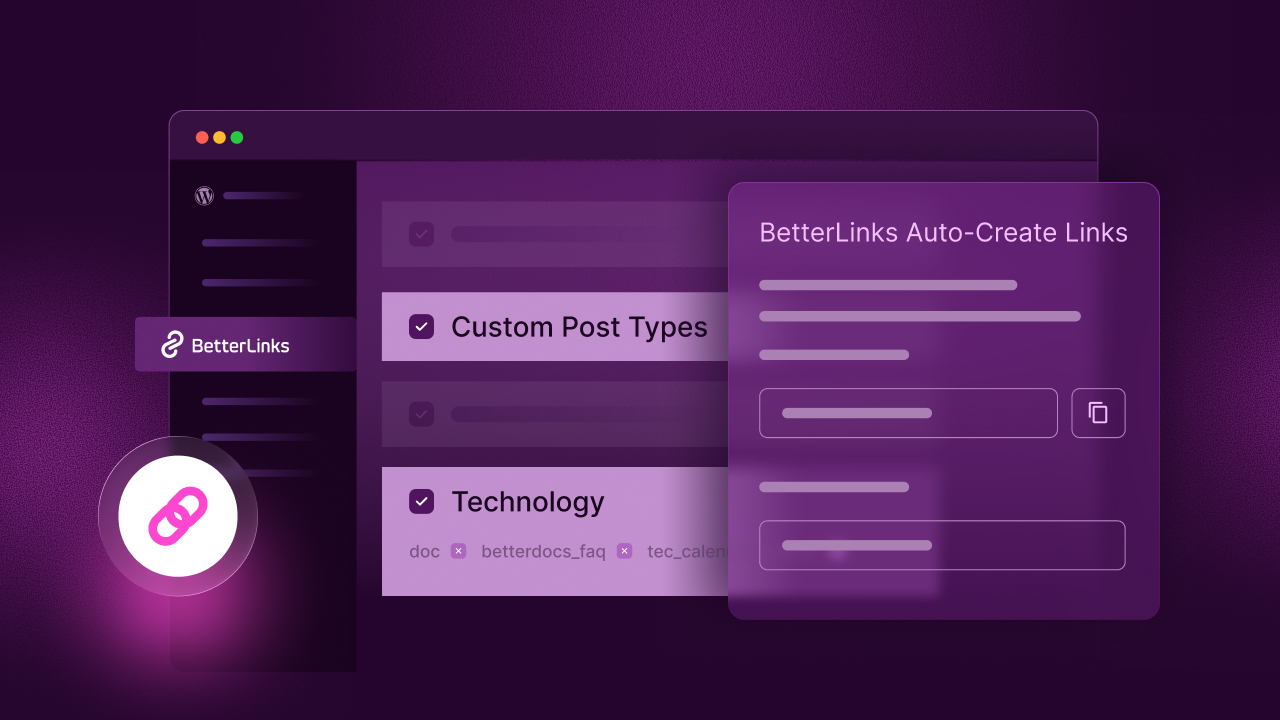Team BetterLinks is excited to announce the release of Custom Domain features – a much-requested feature designed to make link management easier. Custom domain in BetterLinks offers full control and organization by seamlessly redirecting links from your main domain to a custom one. In this comprehensive guide, we will let you know how this feature can make a difference in your link management strategy by focusing on all its benefits.
![[New Feature] Introducing Custom Domain in BetterLinks — A Feature To Elevate Your Brand Identity 1 [New Feature] Introducing Custom Domain in BetterLinks — A Feature To Elevate Your Brand Identity](https://betterlinks.io/wp-content/uploads/2024/07/BL-New-Feature-Custom-Domain-in-BetterLinks-Working-Title-1024x576.jpg)
How Custom Domain in BetterLinks Can Be Useful for You?
Custom domain in BetterLinks can bring a new identity to your existing domain without losing any previous link traffic at all. Having branded links is important for any business because it boosts your brand recognition, increases click-through rates, improves search engine optimization, and ultimately, stands out your brand from the competitors.
To make you understand, let us keep things simple. Imagine that one of your WordPress websites was installed on a domain name ‘http://mysite.com/’ and you own another domain ‘http://newsite.com/.’ Now you wish to point your domain (http://mysite.com/) to this (http://newsite.com/).
![[New Feature] Introducing Custom Domain in BetterLinks — A Feature To Elevate Your Brand Identity 2 Custom Domain in BetterLinks](https://betterlinks.io/wp-content/uploads/2024/07/image-1.jpeg)
Custom domain in BetterLinks feature will let you use ‘http://newsite.com/’ as the URL used in your BetterLinks. So here is the outcome: let us assume that you had a BetterLinks (e.g., ‘http://mysite.com/abc’ and you changed the custom domain setting in BetterLinks, the new one would look like ‘http://newsite.com/abc.’
Following are the reasons how this feature can be advantageous for you:
✅ Provide Top-notch User Experience: Once you set a clear and concise URL with a custom domain, users can understand what your service is about. For example, if you want to sell coffee through a website named sunglasshut.com and your slug is sunglasshut.com/coffee, it obviously confuses their customers. Rather you can set a custom domain you own (e.g., coffeebean.com) to sell your coffee that points to your main website. In that case, your slug should be like coffeebean.com/coffee, now it makes sense to the users.
✅ Create Any Brandable Link For Your Website: With this feature, you can create any brandable link with a new domain without worrying about getting high click-through rates. With a messy link, it is hard to get good click-through rates, as it does not seem trustworthy. Whears, branded links make it more trustworthy.
✅ Connect Your New Brand Domain with The Existing One: The custom domain in BetterLinks allows you to connect your new brand domain to your previous one with a whole new identity.
✅ Do Not Lose Actual SERP Rank: With this feature, you are not only just redirecting your users/customers to a new URL, but also redirecting to a completely new domain. And the best part of it is, you do not have to lose your Google SERP ranking regardless of redirecting to a new domain.
✅ Track Campaign Leads: If you want to track campaign leads for a specific URL of your main website you can set a custom domain for that URL that points to your website’s main domain. With that custom domain, you can build credibility among the customers.
Overall, the feature allows you to connect your custom domain with BetterLinks to create and manage short, brandable URLs using your custom domain easily and effectively.
Guide: How To Configure BetterLinks Custom Domain Feature
Configuring BetterLinks’ custom domain feature is pretty straightforward. All you need to follow is a few simple steps from enabling the custom domain to configuring your server. Follow the step-by-step guide below.
Step 1: Enable Custom Domain
First, you need to enable the custom domain in BetterLinks directly from the dashboard. To do so, navigate to BetterLinks → Custom Domain & enable the box beside ‘Enable Custom Domain.’
To use the custom domain feature, you need to enter your full domain name (including “http://”) in the designated field. Make sure there is no slash at the end of the domain. From your dashboard, navigate to BetterLinks → Custom Domain & put the domain name in the respective field.
![[New Feature] Introducing Custom Domain in BetterLinks — A Feature To Elevate Your Brand Identity 4 [New Feature] Introducing Custom Domain in BetterLinks — A Feature To Elevate Your Brand Identity](https://betterlinks.io/wp-content/uploads/2024/07/image-14-1024x601.png)
Step 2: Pointing The Domain
Once you get the ‘A’ record from the ‘Domain Configuration’ section, you need to add the record to your Domain’s DNS settings.
![[New Feature] Introducing Custom Domain in BetterLinks — A Feature To Elevate Your Brand Identity 5 [New Feature] Introducing Custom Domain in BetterLinks — A Feature To Elevate Your Brand Identity](https://betterlinks.io/wp-content/uploads/2024/07/image-15-1024x601.png)
It might take up to 72 hours which totally depends on your domain provider. What if you want to check the status of your domain’s current A records? Any online DNS Checker (e.g., Cloudflare DNS) you can use to do that easily.
Step 3: Find Server Type & Environment
After finishing the domain configuration, you need to locate the server type and the environment. To do so, navigate to ‘Tools’ & click ‘Site Health’ to see your server type: Nginx or Apache.
Step 4: Configure Your Server
Once you get the server type, you need to add your custom domain to your server. For example, for the site management platform if you use cPanel you need to make sure to add your custom domain to the cPanel domain list too.
![[New Feature] Introducing Custom Domain in BetterLinks — A Feature To Elevate Your Brand Identity 7 [New Feature] Introducing Custom Domain in BetterLinks — A Feature To Elevate Your Brand Identity](https://betterlinks.io/wp-content/uploads/2024/07/image-7.gif)
Apache
If you use Apache with cPanel, copy the rewrite rule provided in the plugin dashboard. You will need this for configuring Apache.
![[New Feature] Introducing Custom Domain in BetterLinks — A Feature To Elevate Your Brand Identity 8 [New Feature] Introducing Custom Domain in BetterLinks — A Feature To Elevate Your Brand Identity](https://betterlinks.io/wp-content/uploads/2024/07/image-8-1024x555.gif)
Once you are done with copying the rewrite rule, steps to add the rewrite rules to your .htaccess file below:
1. Access File Manager: Log in to your cPanel and open the “File Manager” under the “Files” section.
2. Navigate to Your Website’s Root: Locate the main directory for your website. If you’re working with a subdomain or addon domain, go to its respective folder.
3. Find or Create .htaccess: Look for a file named “.htaccess”. If it does not exist, create a new file with this name.
4. Edit .htaccess: Right-click on the “.htaccess” file and select “Edit“. Choose a text editor option.
5. Paste Rewrite Rules: Copy and paste your rewrite rules to the beginning of the “.htaccess” file.
6. Save Changes: Save the modified “.htaccess” file and close the editor.
After completing all the above-mentioned steps, your rewrite rules will be in place properly.
![How To Configure Custom Domain Feature In BetterLinks? 6 [New Feature] Introducing Custom Domain in BetterLinks — A Feature To Elevate Your Brand Identity](https://betterlinks.io/wp-content/uploads/2024/07/image-16-1024x517.png)
Nginx
If you are using Nginx server, you need to follow the following steps:
1. Locate your Nginx configuration file
The configuration file for your website likely resides in:
/etc/nginx/sites-available/your-site-url.com/.conf
(Replace “your-site-url.com” with your actual domain name)
2. Find the Server Block
Open the configuration file with a text editor. Look for a section titled “server” that defines settings for your website. This is the Server Block.
3. Insert the Plugin Code (Before Location Block)
- Obtain the plugin code from the provided source (not mentioned here, but likely from the plugin documentation).
- Within the Server Block, paste the plugin code before the section labeled “location”. The “location” block usually defines how Nginx handles specific URL paths.
Here’s a breakdown of the steps
- Find: /etc/nginx/sites-available/your-site-url.com/.conf
- Edit: Look for the “server” section within the file.
- Insert: Paste the plugin code above the “location” section.
Important Notes
- Replace “your-site-url.com” with your actual domain name.
- Make sure you have the plugin code before proceeding.
- Double-check your configuration for any typos before restarting Nginx.
Additional Tips
- Consider backing up your original configuration file before making changes.
- If unsure about editing the configuration file, consult the Nginx documentation or seek help from a system administrator.
Manage Branded Links with BetterLinks’ Custom Domain Effortlessly
BetterLinks offers an efficient way to manage and brand your URLs with a custom domain. You can easily redirect URLs without losing the actual link traffic at all. By implementing this feature, you can ensure that your links are not just functional but also a powerful tool for branding and marketing.
We hope you found this blog helpful and if you want to know more exciting upcoming features, subscribe to our blog page, and join our Facebook community to get along with all WordPress experts.